- Windows 10 Remote Desktop Dual Monitors
- Microsoft Remote Desktop Dual Monitor Mac Pro
- Microsoft Remote Desktop Dual Monitor Mac And Pc
- Microsoft Remote Desktop Dual Monitor Mac Mini 2014
- Microsoft Remote Desktop Dual Monitor Mac Pro
We would like to show you a description here but the site won’t allow us. If you have dual or multiple monitors setup on your desktop and often use remote desktop client log into the remote terminal server, you may want to have the same screen setup over on remote desktop session as well to have more screen real state. And here is how. Dec 31, 2019 How to use Remote Desktop Multimon feature: To use this feature, you must: Connect using the Remote Desktop Client 7.0 (mstsc.exe) available initially on Windows 7/Windows Server 2008 R2. Enable Multimon using one of the three methods described below: a. Click “Use all monitors for the remote session” in the client (mstsc.exe) window. Oct 01, 2018 Microsoft RDP client for Mac does not currently support dual displays for Windows 7 Pro targets. Windows 7 Pro will support multiple monitors but only from the Windows mstsc.exe command line. You invoke the session using the mstsc command line using the /span option. You have to have two displays, locally, that are running at the same resolution.
Remote Desktop Connection to another machine is a default option in all newer Microsoft OS's. To enable RDP across multiple monitors is only a feature supported by Win7 Enterprise or Win7 Ultimate. With the steps below, you'll be able to modify the RDP connection to span the window across multiple monitors.
6 Steps total
Step 1: Accessing RDP
Search via Start Menu to bring up the RDP window and click 'show options'.
Step 2: Configuring RDP
Click on the 'Display' tab
Check the box 'Use all my monitors for the remote session'
Click on the 'General' tab and save the configuration to your desktop
Step 3: Equalize all monitor resolutions
The 'span' process will ONLY work if the multiple monitors that you are using to access the remote PC have the same resolution settings.
Access your monitor resolution window, then modify the monitors so they have the EXACT same resolution.
Step 4: Modify the RDP script
Right-click the RDP icon that you previously saved to your desktop
Select 'open with..' and open the file with notepad
At the bottom of the displayed code type:
span monitors:i:1
Save the script changes
Step 5: One last change...
Windows 10 Remote Desktop Dual Monitors
Once you have saved the script changes, right-click the RDP desktop icon again and select 'open with...'
Then select 'choose default program'
Select RDP
Step 6: You're good to go!
Now you should be able to launch RDP from the icon that you saved to your desktop and abracadabra!
Your single RDP window now spans multiple monitors!
The URL listed below will only give you the command you enter to modify the script - not the entire process laid out here.
References
- Remote Desktop: /span across multiple monitors
0 Comments
You can make all of your displays mirror each other, or extend your workspace with different apps and windows on each display. If you use an external display with your Mac notebook, you can also use closed-display mode.

Check your requirements
- Check the ports on your Mac to find out whether you need an adapter.
- Check how many displays your Mac supports: Choose Apple menu > About This Mac, click Support, then click Specifications. On the webpage that appears, the number of displays your Mac supports appears under Video Support.
Use extended desktop mode
Maximize your workspace with extended desktop mode, which lets you enjoy full-screen apps and windows on each monitor. Then, use Mission Control to organize apps and windows across your displays. If your Dock is on the bottom of your screen, it appears on any of your displays when you move your pointer to the bottom edge of your display.
Turn on extended desktop mode
- Make sure that your external display is turned on and connected to your Mac.
- Choose Apple menu > System Preferences, then click Displays.
- Click the Arrangement tab.
- Make sure that the Mirror Displays checkbox isn’t selected.
Arrange your displays or change your primary display
So that you can move apps and windows across your displays in one continuous motion, arrange your displays to match the setup on your desk. You can also change your primary display, which is where your desktop icons and app windows first appear.
- Choose Apple menu > System Preferences, then click Displays.
- Click the Arrangement tab.
- To change the position of a display, drag it to the desired position. A red border appears around the display as it's moved.
- To set a different display as the primary display, drag the menu bar to the other display.
Microsoft Remote Desktop Dual Monitor Mac Pro
Use video mirroring
With video mirroring, all of your displays show the same apps and windows.
Turn on video mirroring
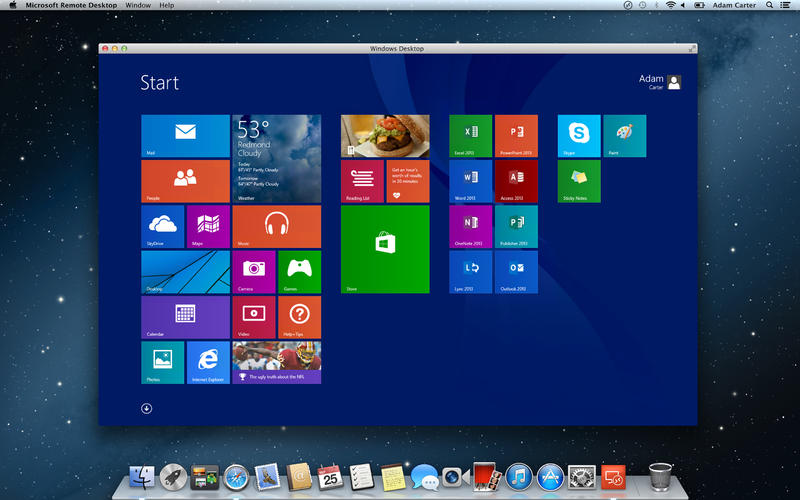
Microsoft Remote Desktop Dual Monitor Mac And Pc
- Make sure that your external display is turned on and connected to your Mac.
- Choose Apple menu > System Preferences, click Displays, then click the Arrangement tab.
- Make sure that the Mirror Displays checkbox is selected.
Use AirPlay
With Apple TV, you can mirror the entire display of your Mac to your TV, or use your TV as a separate display. To turn on AirPlay, follow these steps:
Microsoft Remote Desktop Dual Monitor Mac Mini 2014
- Make sure that your TV is turned on.
- Choose in the menu bar, then choose your Apple TV. If an AirPlay passcode appears on your TV screen, enter the passcode on your Mac.
- Mirror your display or use your TV as a separate display:
- To mirror your display, choose , then choose Mirror Built-in Display.
- To use your TV as a separate display, choose , then choose Use As Separate Display.
- To turn off AirPlay, choose , then choose Turn AirPlay Off.
If you don't see in the menu bar, choose Apple menu > System Preferences, click Displays, then select the 'Show mirroring options in the menu bar when available' checkbox.
Learm more about how to AirPlay video from your Mac.