- Microsoft Onedrive What Us A Mac Onne 2017
- Microsoft Onedrive What Us A Mac Onne Address
- Microsoft Onedrive What Us A Mac Onne Login
- Microsoft Onedrive What Us A Mac Onne Full
- Microsoft Onedrive What Us A Mac Onne Online
- What's A Onedrive Microsoft Account
- Onedrive Mac App
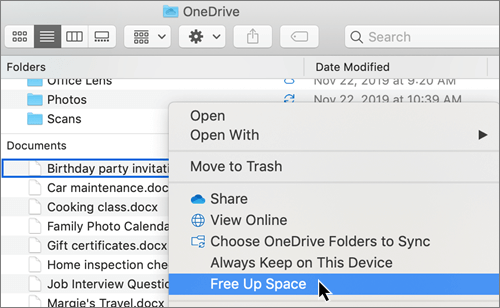
One account. One place to manage it all. Welcome to your account dashboard.
Store photos and docs online. Access them from any PC, Mac or phone. Create and work together on Word, Excel or PowerPoint documents. When you install the OneDrive sync app for Mac, a copy of your OneDrive is downloaded to your Mac and put in the OneDrive folder. This folder is kept in sync with OneDrive. If you add, change, or delete a file or folder on the OneDrive website, the file or folder is added, changed, or deleted in your OneDrive folder and vice versa. Mar 21, 2018 If you or your company uses Microsoft OneDrive or Microsoft SharePoint for cloud data storage in a Windows PC environment as part of Office 365, it can also be setup to work the same way and access and edit files on a Mac OS device such as an iMac, Mac Mini.
Login to OneDrive with your Microsoft or Office 365 account. Download and install Microsoft OneDrive for Windows PC, Mac, iOS and Android. Store photos and docs online. Access them from any PC, Mac or phone. Create and work together on Word, Excel or PowerPoint documents.
New to Microsoft?
Get started with Microsoft products and more.
Learn moreSecurity
Change a password, update security information, and keep vital account details up-to-date.
Privacy
Review your search history, browsing and location activity, and more.
Family
Keep your family safer online and stay connected even when you’re apart.
Payments & billing
Update your payment information, check your order history, redeem gift cards, and get billing help.
Subscriptions
Quickly renew and manage your favorite Microsoft subscriptions and services in one place.
Devices
Find, lock, or erase a lost or stolen Windows 10 device, schedule a repair, and get support.
Help
Get expert answers and advice on Microsoft products and services.
Just sign in and go
Access your favorite Microsoft products and services with just one login. From Office and Windows to Xbox and Skype, one username and password connects you to the files, photos, people, and content you care about most.
Outlook
Email and calendar together. All you need to be your most productive and connected self—at home, on the go, and everywhere in between.
Learn moreSkype
Skype’s text, voice and video make it simple to get closer to the people who matter most across all of your devices.
Learn moreMicrosoft Edge
The faster way to get things done on the web with built-in features for staying organized, researching, and discovering.
Microsoft Onedrive What Us A Mac Onne 2017
Learn moreBing
Intelligent search features make it quick and easy to find what you need – answers, news, entertainment, and more.
Learn moreXbox
Play your favorite games in more places than ever. Easily access your games, friends, and community across Xbox One, Windows 10 PC, and mobile.
Learn moreOffice
Achieve what matters to you with Word, Excel, PowerPoint, and more. What will you do with your next 365?
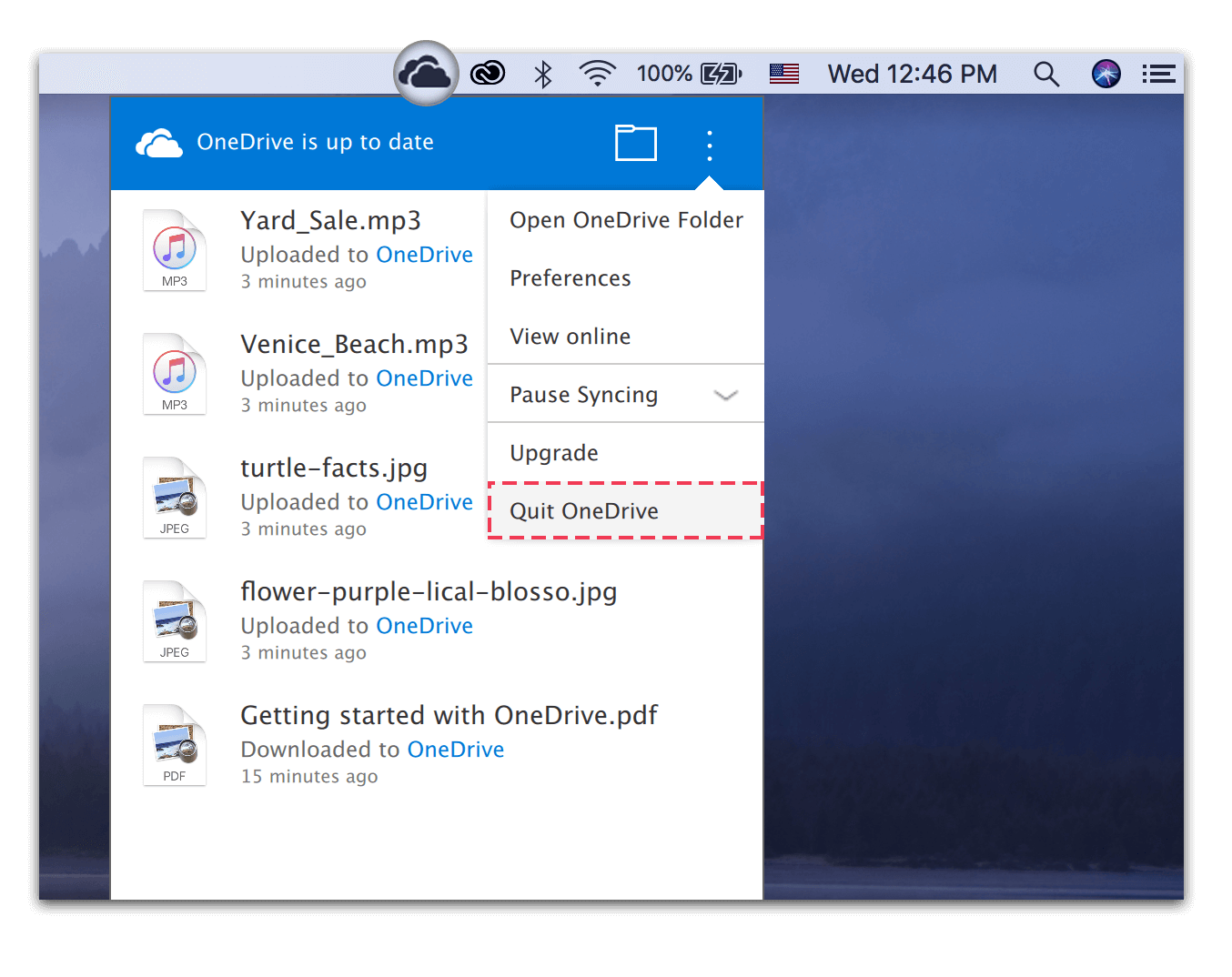 Learn more
Learn moreOneDrive
Safely store and access your files and photos on all your devices. Your Microsoft account comes with 5GB of storage and the option to add more when you need it.
Learn moreWindows
Find, lock, or erase a lost or stolen Windows 10 device, schedule a repair, and get support.
Learn moreMixer
Mixer is where gamers come together to play, celebrate, and share the best moments in gaming.
Learn moreMicrosoft Store
Experience all that’s possible with Microsoft, from the best in productivity and creativity to gaming and entertainment.
Learn moreCortana
Save time and stay organized—Cortana helps handle day-to-day tasks so you can stay on top of what matters most.
Learn moreMSN
Microsoft Onedrive What Us A Mac Onne Address
With MSN, the information that enriches your life is accessible every moment of every day.
Learn moreOneDrive is a cloud storage service from Microsoft that allows you to store all your important files securely in one place and then access them virtually anywhere.
It works just like a traditional hard drive, but it's on the internet, and you get access to additional features. For example, thanks to its cross-device and cross-platform design, you can create a file on your computer, and pick up where you left off on your laptop, tablet, or phone without having to save a copy on a USB drive or email the file to yourself. Also, OneDrive makes it easy to share content with other people, and collaborate in real-time using its Office 365 integration.
Windows 10 users get even more benefits. When your PC is connected using a Microsoft account, you're not only able to store files in the cloud, but you can sync and roam Windows settings across all your devices, and store BitLocker recovery keys and other data. Files On-Demand is another great feature that lets you access files without having to download them first saving a lot of local storage. And because data is stored in the cloud, it also works as a data recovery mechanism if your device breaks or gets stolen.
Here we'll go through the process to create an account, set up the sync client on your PC, perform everyday tasks, and customize common settings.
How to create a OneDrive account
You're required to use a Microsoft Account to use OneDrive. If you already have a @outlook.com, @hotmail.com, or @live.com*email address, or an Xbox Live or Skype account, you already have a Microsoft account, and you can use that info to sign in.
If you don't have a Microsoft account, do the following:
- Visit OneDrive.com using your web browser.
Click the Sign up for free button.
Click the Create a Microsoft account button.
- Create a new email address and password for the new account.
Click the Next button.
- Continue through any additional on-screen instructions.
Once you completed these steps, you can start using OneDrive and connect your account to Windows 10.
How to set up OneDrive on Windows 10
Setting up OneDrive on your PC is easy. Here's how:
- Open Start.
Search OneDrive and click the top result.
- Quick Tip: If you don't find OneDrive on your computer, download the OneDrive client from Microsoft, and double-click the file to install it.
- Using the setup experience, enter your email address.
Click the Sign in button.
- Enter your Microsoft account password.
Click the Sign in button.
Click the Next button.
Important: If the OneDrive folder already exists, it's safer to use the Change location option to set up OneDrive in another folder path to prevent file sync problems.
Click the Not now button if you're using the free version of OneDrive.
- Click through the welcome tips.
Click the Open my OneDrive folder button.
After completing these steps, you can start uploading your files to the cloud.
How to upload files to OneDrive
OneDrive integrates with File Explorer, making the process of uploading files straightforward. Just follow these steps:
- Open File Explorer (Windows key + E).
Click the OneDrive folder using the left pane.
Note: If you have multiple accounts configured on your device, the folders will be named accordingly: OneDrive - Personal for your regular account, and OneDrive - Family for business accounts.
Drag and drop or copy and paste content into the OneDrive folder.
After placing the new files and folders into OneDrive, the client will automatically sync them to your account in the background.
Quick Tip: In the future, instead of continually relocating files, remember that within the application, you can always save the files you're working on directly to the OneDrive folder.
How to choose which folders to sync from OneDrive
If you want to specify which folders stored in the cloud should be accessible from your computer, do the following:
- Click the cloud icon in the notification area.
- Click the three-dotted menu button in the top-right corner.
Click Settings.
In the 'Account' tab, click the Choose folders button.
- Clear the Make all files available option.
- Check the folders you want to make visible.
Click OK.
- Click OK again.
Once you complete these steps, only the files and folders you specified will be visible from your device. However, you'll be able to access the content you didn't specify using the OneDrive experience on the web.And you can use the same instructions to add or remove content as needed.
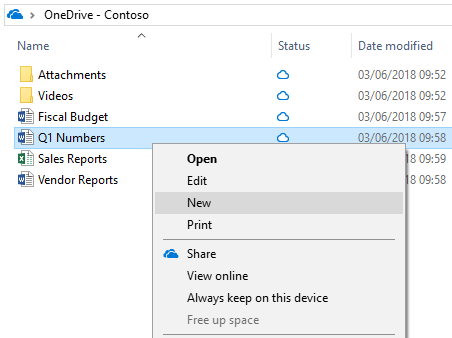
How to understand the sync status of OneDrive files
OneDrive uses at least 10 different badges to inform users about the status of the app and file syncing.
OneDrive icon status
Solid white cloud icon — OneDrive is running without problems and sync is up-to-date.
Solid blue cloud icon — Indicates that a 'OneDrive for business' account is configured. The sync is up-to-date, and there are no problems.
Solid gray cloud icon — OneDrive is running but isn't connected to any account, or you're signed out.
Cloud icon with arrows forming a circle — OneDrive is actively downloading or uploading files and folders to the cloud.
Solid red with white X icon — OneDrive is running, but there are sync problems that require your attention.
Files and folders statuses
- White cloud with blue borders icon — Indicates that the file is only available when you're connected to the internet, and it's not using local storage. You'll need to double-click the file to finish the download and open with an application.
- White icon with green borders and check mark icon — File is available offline, you can open them without an internet connection, and they're taking up local storage space.
- Solid green with white check mark icon — You'll see this status badge when using the 'Always keep on this device' option to ensure important files are available offline.
- Solid red with white X icon — Alerts you that there is a problem trying to sync a particular folder or file.
Cloud icon with arrows forming a circle — Indicates that a file is currently syncing.
How to use OneDrive Files On-Demand
OneDrive Files On-Demand is a feature that became available with the Windows 10 Fall Creators Update, and it allows you to access your entire collection of files stored in the cloud using File Explorer without having to download them first to your device.
In other words, Files On-Demand will only download small pieces of information to make the content visible allowing you to quickly sync hundreds of gigabytes without using space on your computer.
However, you'll need an internet connection to open files that you don't explicitly make available offline, or you didn't already open.
You can enable OneDrive Files On-Demand using these steps:
- Click the cloud icon in the notification area.
- Click the three-dotted menu button in the top-right corner.
Click on Settings.
- Click the Settings tab.
Under 'Files On-Demand,' check the Save space and download files as you use them option.
- Click OK.
Once you complete these steps, OneDrive Files On-Demand will be enabled on your device. You can then right-click files or folders and:
Microsoft Onedrive What Us A Mac Onne Login
- Select the Free up space option to make a file only available with an internet connection.
Select the Always keep on this device option to ensure the content is always available offline.
How to share files using OneDrive
Another great feature that OneDrive offers is an easy way to share files with family, friends, or coworkers.
Instead of making a copy using a USB drive or sending email to other people, OneDrive on Windows 10 allows you to quickly share virtually any files by creating a secure link that others can use to access the content.
There are multiple ways to share files using OneDrive, but the steps to get started are listed below.
Sharing files without a OneDrive for Business account
If you're using a regular OneDrive account, you can share files using Windows 10, but to manage sharing permissions, you'll need to use the web experience. Here's how:
- Open OneDrive.
- Browse the path that includes the file you want to share.
Right-click the file, and click the Share a OneDrive link option.
After completing the steps, a unique link to the file (or folder) will be created and copied to the clipboard. You can just right-click, paste, and send the link using email, social media, or another messaging service.
At any time, you can stop sharing a file or folder. Here's how:
- Right-click the file you're sharing.
Select More OneDrive sharing options.
- Using the web experience, click the file information button in the top-right corner.
Click the Manage access link.
Click the Remove link (X) button.
- Click the Remove link blue button.
Once you complete these steps, no one will be able to access the files you shared, making the previously created link useless.
Sharing files with a OneDrive for Business account
If you're using a OneDrive for Business account, the sharing experience is simplified, so you don't have to open OneDrive in your web browser to create a link or manage files permissions.
If you have a business account, you can quickly share files using these steps:
- Right-click the file you want.
Select Share.
Use the drop-down menu to select the share permission.
- Specify an email address if you're going to send the link to another person and click the Send button. Or you can click the Copy Link option.
After completing these steps, if you want to stop sharing the file, use these steps:
Microsoft Onedrive What Us A Mac Onne Full
- Right-click the file you're sharing.
- Select Share.
- Click the three-dotted button in the top-right corner.
Select the Manage Access option.
Click the Remove link (X) button.
Microsoft Onedrive What Us A Mac Onne Online
How to get more storage on OneDrive
When you sign up for the free version of OneDrive, you only get 5GB of space.
If you're running low, you can always upgrade your account to 50GB by opting into a $1.99 per-month subscription. Alternatively, if you need even more storage, you can purchase an Office 365 Personal subscription that comes with 1,000GB of OneDrive storage and access to the suite of Office applications.
In order to see how much storage you're using, do the following:
- Click the cloud icon in the notification area.
- Click the three-dotted menu button in the top-right corner.
Click on Settings.
Click the Account tab to see the current usage.
Once you complete these steps, if you're running out of space, you can check all the available storage plans at OneDrive.com to upgrade.
Wrapping things up
What's A Onedrive Microsoft Account
Although there are many cloud storage services available, because of its integration with PCs and Office 365, OneDrive remains the best experience for Windows 10 users.
However, there's room for improvements, and the experience isn't consistent everywhere. On Windows 10, for example, when sharing files, you get one experience when using an Office 365 and another without a subscription. Also, it can be difficult to tell which files you're sharing when using File Explorer.
Do you use OneDrive on Windows 10? Tell us in the comments.
More Windows 10 resources
For more helpful articles, coverage, and answers to common questions about Windows 10, visit the following resources:
We may earn a commission for purchases using our links. Learn more.
Make Meetings FunOnedrive Mac App
Microsoft now lets you spice up your Teams calls with custom backgrounds
With more people now working from home, Microsoft is beefing up Teams with several new features. One of the biggest is the ability to add custom backgrounds during video calls to add a little fun to the experience.