A voice narration in a PowerPoint 2016 presentation is sophisticated indeed. A self-playing, kiosk-style presentation can be accompanied by a human voice such that the narrator gives the presentation without actually being there.
PowerPoint lets you record a narration for your PowerPoint slide show. As you record your narration, PowerPoint stores slide files separately so the slides are synchronized with the narrations you recorded. To record a narration, go to the first slide of your presentation and then follow these steps. Jul 27, 2013 Problem recording sound with PowerPoint presentation on my Mac I did a powerpoint presentation that was designed to have voice-overs recorded for each slide. Attempting to record my comments for each slide, I only wind up with some sort of demonic sounding deep noise. Add audio from your PC. Select Insert Audio. Select Audio on My PC. In the Insert Audio dialog box, select the audio file you want to add. Select Insert.
To narrate a presentation, a working microphone must be attached or built in to your computer. You record the narration for slides one slide at a time or all at one time, and the recording is stored in the PowerPoint file, not in a separate audio file.
In the navigation pane, click the slide that you want to add sound to. On the View menu, click Normal. In the top of the navigation pane, click the Slides tab, and then click a slide. Depending on the width of the navigation pane, you will either. On the Home tab, under Insert, click Media. Record from your computer screen and embed the recording in PowerPoint. Open the slide that you want to put the screen recording on. On the Insert tab, click Screen Recording. On the Control Dock, click Select Area (Windows logo key+Shift+A). The minimum size area you can record is 64x64 pixels. Select Insert Audio. Select Record Audio. Type in a name for your audio file, select Record, and then speak. Important: Your device must have a microphone enabled in order to record audio. How to Narrate a Presentation in PowerPoint on a Mac. Webucator provides instructor-led training to students throughout the US and Canada. We have trained over 90,000 students from over 16,000 organizations on technologies such as Microsoft ASP.NET, Microsoft Office, Azure, Windows, Java, Adobe, Python, SQL, JavaScript, Angular and much more.
The best way to record voice narrations is to do it on a slide-by-slide basis. You can record across several slides, but getting your voice narration and slides to be in sync with one another can be a lot of trouble.
Place your script on your desk and follow these steps to record a voice narration for a slide:
Select the slide that needs a voice narration.
Go to the Insert tab.
Open the drop-down list on the Audio button and choose Record Audio.
You see the Record Sound dialog box shown here.
Click the Record button and start reading your script.
Click the Stop button when you want to pause recording; click the Record button to resume recording.
You can click the Play button at any time to play back what you have recorded so far. Notice that the dialog box notes how many seconds your recording lasts.
Click the OK button in the Record Sound dialog box when you have finished recording the narration for your slide.
The Audio icon appears on your slide to show that your slide is accompanied by an audio file.

Your next task is to select the Audio icon, go to the (Audio Tools) Playback tab, and tell PowerPoint when to play the audio recording, at what volume to play it, and whether you want it to loop.
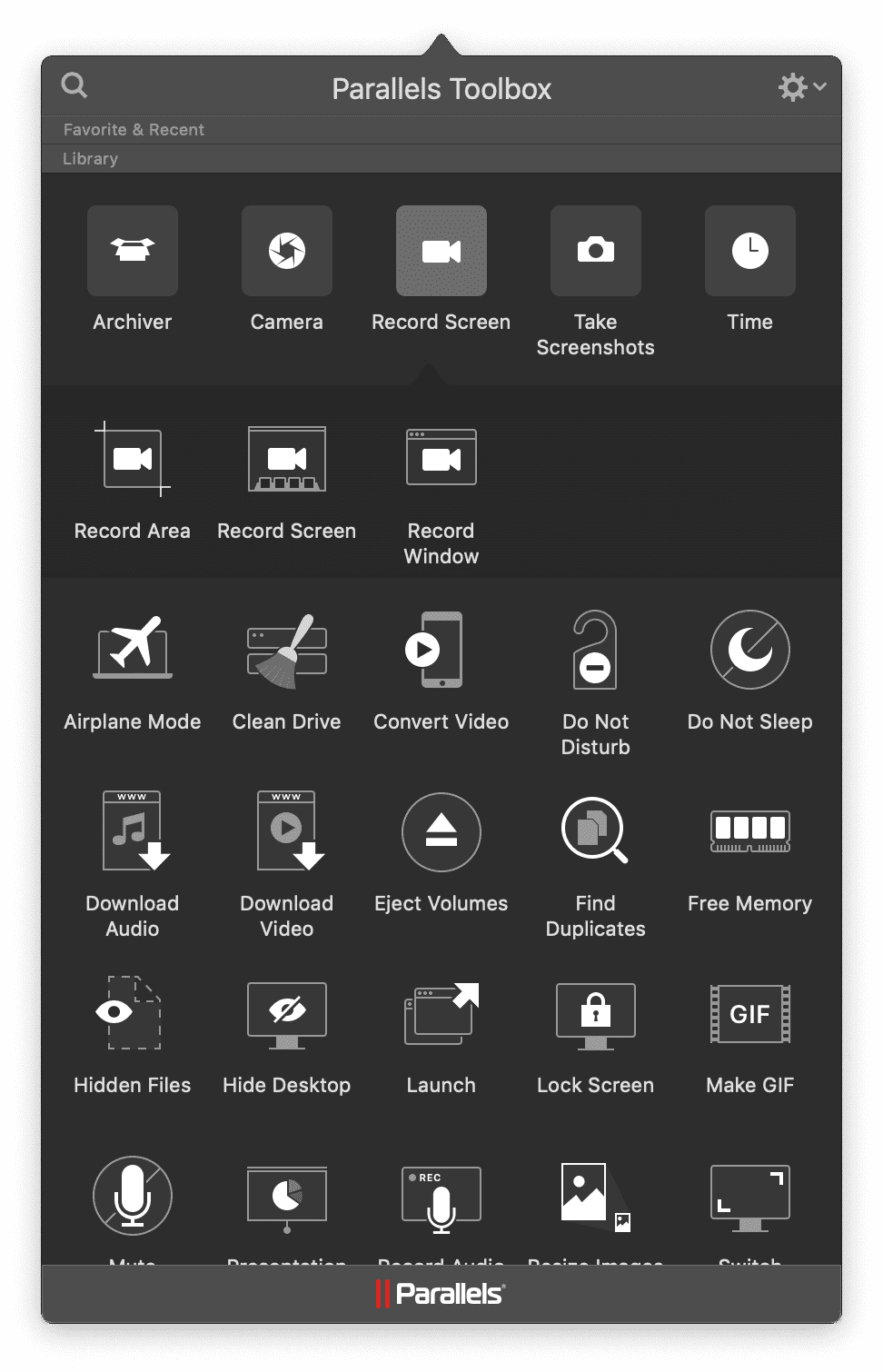
To play voice narrations during a presentation, make sure that the Play Narrations check box is selected on the Slide Show tab.
One way to distribute a PowerPoint presentation video is to record it in a QuickTime (MOV) file on your Mac and distribute the file by email or post it on the Internet. PowerPoint offers a command for creating a QuickTime version of a presentation. Every aspect of a PowerPoint presentation, including transitions, animations, sound, video itself, and voice narrations, is recorded in the presentation video.
Microsoft 365 Powerpoint Presentation
To determine how long slides remain onscreen in the video, go to the Transitions tab and, in the Advance Slide area, enter a seconds measurement in the After text box.
Follow these steps to create a QuickTime version of a PowerPoint presentation:
Mac Powerpoint Presentation Audio
Choose File–>Save As Movie.
The Save As dialog box opens.
Enter a name for the movie and choose which folder to store it in.
If you want, you can click the Movie Options button and choose options in the Movie Options dialog box. You’ll find various options there for optimizing and presenting your presentation in movie form.
Click the Save button.
Creating a video can take several minutes, depending on how large your PowerPoint presentation is and how many fancy gizmos, such as sound and animation, it contains.