- As a mac user you only have two options for safely updating your phone. 1) Use a friends Windows PC to do the update. 2) Take it to a nokia care point and ask them to update it for you. It should be free if it's still in warranty. Care points/service centres and repair info: UK. Europe. Asia-Pacific. USA. Canada. Middle East and Africa.
- Oct 18, 2019 Open the App Store app on your Mac. Click Updates in the App Store toolbar. Use the Update buttons to download and install any updates listed. When the App Store shows no more updates, the installed version of macOS and all of its apps are up to date. That includes Safari, iTunes, iBooks, Messages, Mail, Calendar, Photos, and FaceTime.
- Open Control Panel by pressing the Windows logo key + X to see a list of commands and options, and then click Control Panel. Choose System and Security. Choose Windows Update. Choose Change settings, and choose or change the settings you want.
- Microsoft Support. Update your password in Outlook for Mac. Outlook for Office 365 for Mac Outlook 2016 for Mac Outlook 2019 for Mac More. On the Tools tab, click Accounts. In the left pane, click the account in which you want to change the password.
- Download and install Microsoft OneDrive for Windows PC, Mac, iOS and Android.
- Troubleshoot Microsoft AutoUpdate. Open Safari and download the latest version of Microsoft AutoUpdate. Press Command + Shift+h. Go to Library PrivillegedHelperTools and make sure that com.microsoft.autoupdate.helpertool exists. Run Microsoft AutoUpdate. If the file doesn.

Discusses that you cannot install an update for Microsoft Office for Mac 2011 or Microsoft Office for Mac 2008. Provides several methods to help resolve the problem. Office for Mac update error: 'Office update version can't be installed on this disk'.
-->
Software update policies let you force supervised iOS/iPadOS devices to automatically install OS updates. Supervised devices are those that enrolled using either Apple Business Manager or Apple School Manager. When configuring a policy to deploy updates, you can:
- Choose to deploy the latest update that's available, or choose to deploy a an older update by the update version number if you don't want to deploy the latest update. If you choose to deploy an older update, you must also set a Device Configuration policy to restrict visibility of software updates.
- Specify a schedule that determines when the update installs. Schedules can be as simple as installing updates the next time that the device checks in, or creating date and time ranges during which updates can install or are blocked from installing.
This feature applies to:
- iOS 10.3 and later (supervised)
- iPadOS 13.0 and later (supervised)
By default, devices check in with Intune about every 8 hours. If an update is available through an update policy, the device downloads the update. The device then installs the update upon next check in within your schedule configuration. Although the update process does not typically involve any user interaction, if the device has a passcode the user must enter it in order to start a software update. Profiles don't prevent users from updating the OS manually. Users can be prevented from updating the OS manually with a Device Configuration policy to restrict visibility of software updates.
Configure the policy
Sign in to the Microsoft Endpoint Manager admin center.
Select Devices > Update policies for iOS/iPadOS > Create profile.
On the Basics tab, specify a name for this policy, specify a description (optional), and then select Next.
On the Update policy settings tab, configure the following:
Select version to install. You can choose from:
- Latest update: This deploys the most recently released update for iOS/iPadOS.
- Any previous version that is available in the dropdown box. If you select a previous version, you must also deploy a device configuration policy to delay visibility of software updates.
Schedule type: Configure the schedule for this policy:
- Update at next check-in: The update installs on the device the next time it checks in with Intune. This is the simplest option and has no additional configurations.
- Update during scheduled time: You configure one or more windows of time during which the update will install upon check-in.
- Update outside of scheduled time: You configure one or more windows of time during which the updates won't install upon check-in.
Weekly schedule: If you choose a schedule type other than update at next check-in, configure the following options:
Time zone: Choose a time zone.
Time window: Define one or more blocks of time that restrict when the updates install. The effect of the following options depends on the Schedule type you selected. By using a start day and end day, overnight blocks are supported. Options include:
- Start day: Choose the day on which the schedule window starts.
- Start time: Choose the time day when the schedule window begins. For example, if you select 5 AM and have a Schedule type of Update during scheduled time, 5 AM will be the time that updates can begin to install. If you chose a Schedule type of Update outside of a scheduled time, 5 AM will be the start of a period of time that updates can't install.
- End day: Choose the day on which the schedule window ends.
- End time: Choose the time of day when the schedule window stops. For example, if you select 1 AM and have a Schedule type of Update during scheduled time, 1 AM will be the time that updates can no longer install. If you chose a Schedule type of Update outside of a scheduled time, 1 AM will be the start of a period of time that updates can install.
If you do not configure times to start or end, the configuration results in no restriction and updates can install at any time.
Note
To delay the visibility of software updates for a specific amount of time on your supervised iOS/iPadOS devices, configure those settings in Device Restrictions. Software update policies override any device restrictions. When you set both a software update policy and restriction to delay visibility of software updates, the device forces a software update per the policy. The restriction applies so that users don't see the option to update the device themselves, and the update is pushed as defined by your iOS update policy.
After configuring Update policy settings, select Next.
On the Scope tags tab, select + Select scope tags to open the Select tags pane if you want to apply them to the update policy.
- On the Select tags pane, choose one or more tags, and then click Select to add them to the policy and return to the Scope tags pane.
When ready, select Next to continue to Assignments.
On the Assignments tab, choose + Select groups to include and then assign the update policy to one or more groups. Use + Select groups to exclude to fine-tune the assignment. When ready, select Next to continue.
The devices used by the users targeted by the policy are evaluated for update compliance. This policy also supports userless devices.
On the Review + create tab, review the settings, and then select Create when ready to save your iOS/iPadOS update policy. Your new policy is displayed in the list of update policies for iOS/iPadOS.
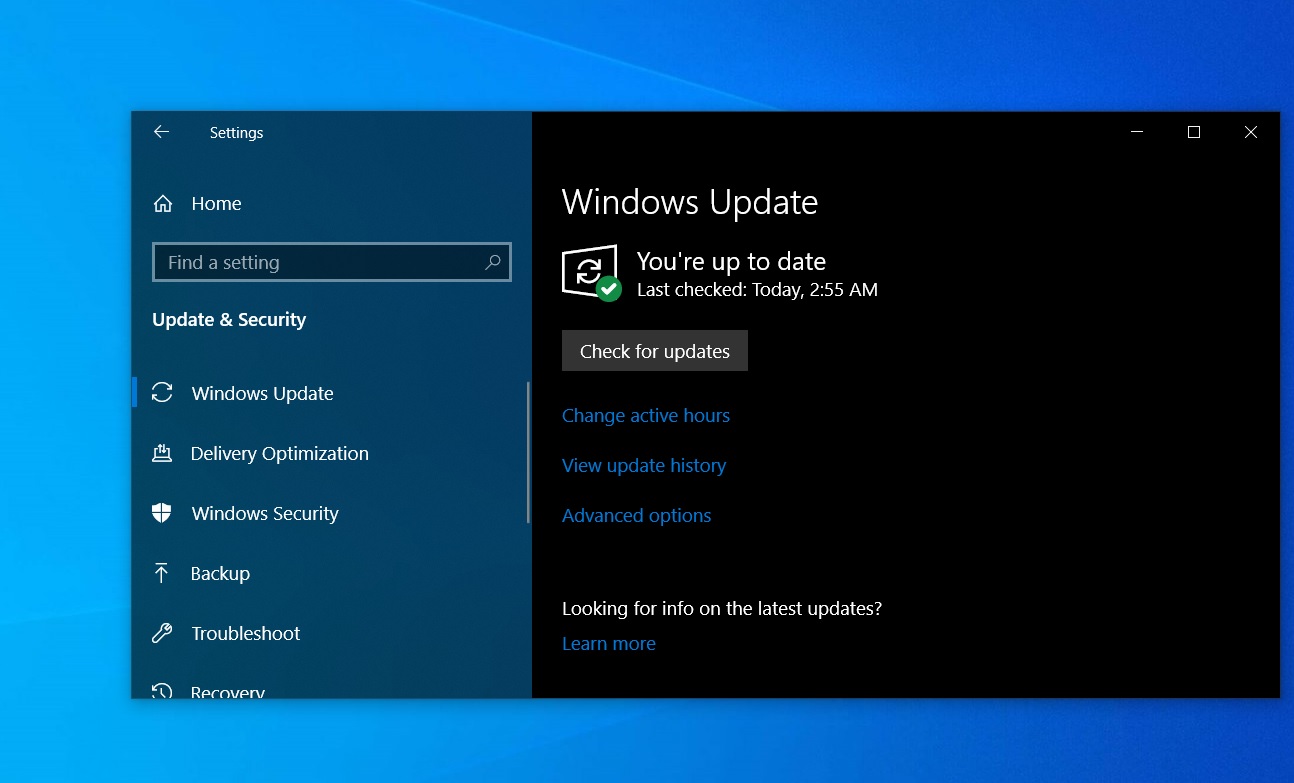
For guidance from the Intune support team, see Delay visibility of software updates in Intune for supervised devices.
Note
Apple MDM doesn't allow you to force a device to install updates by a certain time or date. You can't use Intune software update policies to downgrade the OS version on a device.
Edit a policy
You can edit an existing policy, including changing the restricted times:
Select Devices > Update policies for iOS. Select the policy you want to edit.
While viewing the policies Properties, select Edit for the policy page you want to modify.
After introducing a change, select Review + save > Save to save your edits, and return to the policies Properties.
Note
If the Start time and End time are both set to 12 AM, Intune does not check for restrictions on when to install updates. This means than any configurations you have for Select times to prevent update installations are ignored, and updates can install at any time.
Monitor device installation failures
Software updates > Installation failures for iOS devices shows a list of supervised iOS/iPadOS devices targeted by an update policy, attempted an update, and couldn't be updated. For each device, you can view the status on why the device hasn't been automatically updated. Healthy, up-to-date devices aren't shown in the list. 'Up-to-date' devices include the latest update that the device itself supports.
Next steps
Monitor its status.
How to get updates for macOS Mojave or later
If you've upgraded to macOS Mojave or later, follow these steps to keep it up to date:
- Choose System Preferences from the Apple menu , then click Software Update to check for updates.
- If any updates are available, click the Update Now button to install them. Or click ”More info” to see details about each update and select specific updates to install.
- When Software Update says that your Mac is up to date, the installed version of macOS and all of its apps are also up to date. That includes Safari, iTunes, Books, Messages, Mail, Calendar, Photos, and FaceTime.
To find updates for iMovie, Garageband, Pages, Numbers, Keynote, and other apps that were downloaded separately from the App Store, open the App Store on your Mac, then click the Updates tab.
To automatically install macOS updates in the future, including apps that were downloaded separately from the App Store, select ”Automatically keep my Mac up to date.” Your Mac will notify you when updates require it to restart, so you can always choose to install those later.
How to get updates for earlier macOS versions
If you're using an earlier macOS, such as macOS High Sierra, Sierra, El Capitan, or earlier,* follow these steps to keep it up to date:
- Open the App Store app on your Mac.
- Click Updates in the App Store toolbar.
- Use the Update buttons to download and install any updates listed.
- When the App Store shows no more updates, the installed version of macOS and all of its apps are up to date. That includes Safari, iTunes, iBooks, Messages, Mail, Calendar, Photos, and FaceTime. Later versions may be available by upgrading your macOS.
To automatically download updates in the future, choose Apple menu > System Preferences, click App Store, then select ”Download newly available updates in the background.” Your Mac will notify you when updates are ready to install.
* If you're using OS X Lion or Snow Leopard, get OS X updates by choosing Apple menu > Software Update.
Microsoft Auto Updater
How to get updates for iOS
Learn how to update your iPhone, iPad, or iPod touch to the latest version of iOS.
Microsoft Software Updates For Mac
Learn more
Microsoft Office Software For Mac
- Learn how to upgrade to the latest version of macOS.
- Find out which macOS your Mac is using.
- You can redownload apps that you previously downloaded from the App Store.
- Your Mac doesn't automatically download large updates when it's using a Personal Hotspot.