- Open Microsoft Outlook for MAC. From your header, go ahead and hit on the Outlook menu item. Hit on Preferences. Under Personal Settings select Accounts. (Alternatively hit Tools and then Accounts). Hit the + button in the bottom-left side of the dialog and select New Account or if prompted, hit the Add email account button. Enter your GMail address.
- Dec 12, 2016 I use the Outlook Web app just fine, but even the settings in that wont tell me the POP, IMAP, or other servers it uses, it just says N/A, so I cant even attempt to piggy back off of that. If anyone that has gotten this combination of cac card use on a MAC with Outlook.
- Setting Up Air Force Email Microsoft Outlook On Mac Computer
- Setting Up Air Force Email Microsoft Outlook On Mac Free
- Air Force Email From Home
- Setting Up Air Force Email Microsoft Outlook On Mac Free
- Air Force Portal
So as the title says, I'm trying to set up my.mil AF email on my laptop using my CAC. I just downloaded Microsoft Office with Outlook and it just keeps asking me for my pin ever 3 seconds once I put in my government email address. Open Microsoft Outlook for MAC. From your header, go ahead and hit on the Outlook menu item. Hit on Preferences. Under Personal Settings select Accounts. (Alternatively hit Tools and then Accounts). Hit the + button in the bottom-left side of the dialog and select New Account or if prompted, hit the Add email account button. Adding webmail accounts to email apps such as Outlook, Apple Mail, Thunderbird. When you add your email account to your email app, it will usually attempt to set it up with IMAP access, without any input from you. If the email app has difficulty adding your email account, it's usually because the email account is set up for POP access. WELCOME TO THE MILITARYCAC HOME PAGE. Department of Defense Enterprise Email support page Big changes for Army personnel accessing Enterprise Email. How to use your CAC with Windows 10 How to use your CAC with Mac OS If you have recently upgraded to Mac OS Catalina (10.15.x), then you need to follow this entire page, with EXCEPTION of disabling the built in ability.
-->Applies to: Azure Information Protection, Office 365
Note
To provide a unified and streamlined customer experience, Azure Information Protection client (classic) and Label Management in the Azure Portal are being deprecated as of March 31, 2021. This time-frame allows all current Azure Information Protection customers to transition to our unified labeling solution using the Microsoft Information Protection Unified Labeling platform. Learn more in the official deprecation notice.
When you use the Azure Rights Management service from Azure Information Protection, protection templates are automatically downloaded to client computers so that users can select them from their applications. However, you might need to take additional steps if you make changes to the templates:
| Application or service | How templates are refreshed after changes |
|---|---|
| Exchange Online Applicable for transport rules and the Outlook web app | Automatically refreshed within an hour - no additional steps required. |
| Azure Information Protection client | Automatically refreshed whenever the Azure Information Protection policy is refreshed on the client: - When an Office application opens that supports the Azure Information Protection bar. - When you right-click to classify and protect a file or folder. - When you run the PowerShell cmdlets for labeling and protection (Get-AIPFileStatus and Set-AIPFileLabel). - When the Azure Information Protection Scanner service starts and the local policy is older than one hour. In addition, the scanner service checks for changes every hour and uses these changes for the next scan cycle. - Every 24 hours. Additionally, because this client is tightly integrated with Office, any refreshed templates for Office 365 apps, Office 2019, Office 2016, or Office 2013 will also be refreshed for the Azure Information Protection client. |
| Azure Information Protection unified labeling client | For Office apps, the templates automatically refresh every time the app is opened. Additionally, because this client is tightly integrated with Office, any refreshed templates for Office 365 apps, Office 2019, Office 2016, or Office 2013 will also be refreshed for the Azure Information Protection unified labeling client. For File Explorer, PowerShell, and the scanner, the client doesn't download templates but accesses them online - no additional steps required. |
| Office 365 apps, Office 2019, Office 2016, and Office 2013 | Automatically refreshed - on a schedule: - For these later versions of Office: The default refresh interval is every 7 days. To force a refresh sooner than the schedule, see the following section, Office 365 apps, Office 2019, Office 2016, and Office 2013: How to force a refresh for templates. |
| Office 2010 | Automatically refreshed when users sign out from Windows, sign back in, and wait up to 1 hour. |
| Exchange on-premises with the Rights Management connector Applicable for transport rules and the Outlook web app | Automatically refreshed - no additional steps required. However, the Outlook web app caches the UI for a day. |
| Office 2019 for Mac and Office 2016 for Mac | Automatically refreshed when you open protected content. To force a refresh, see the following section, Office 2019 for Mac and Office 2016 for Mac: How to force a refresh for templates. |
| RMS sharing app for Mac computers | Automatically refreshed - no additional steps required. |
| Office 365 ProPlus apps with built-in labeling | This built-in labeling client doesn't download templates but accesses them online - no additional steps required. |
When client applications need to download templates (initially or refreshed for changes), be prepared to wait up to 30 minutes before the download is complete and the new or updated templates are fully operational. The actual time will vary, according to factors such as the size and complexity of the template configuration, and the network connectivity.
Office 365 apps, Office 2019, Office 2016, and Office 2013: How to force a refresh for templates
By editing the registry on the computers running Office 365 apps, Office 2019, Office 2016, or Office 2013, you can change the automatic schedule so that changed templates are refreshed on computers more frequently than their default value. You can also force an immediate refresh by deleting the existing data in a registry value.
Warning
If you use the Registry Editor incorrectly, you might cause serious problems that might require you to reinstall the operating system. Microsoft cannot guarantee that you can solve problems that result from using the Registry Editor incorrectly. Use the Registry Editor at your own risk.
To change the automatic schedule
Using a registry editor, create and set one of the following registry values:
To set an update frequency in days (minimum of 1 day): Create a new registry value named TemplateUpdateFrequency and define an integer value for the data, which specifies the frequency in days to download any changes to a downloaded template. Use the following information to locate the registry path to create this new registry value.
Registry path: HKEY_CURRENT_USERSoftwareClassesLocal SettingsSoftwareMicrosoftMSIPC
Type: REG_DWORD
Value: TemplateUpdateFrequency
To set an update frequency in seconds (minimum of 1 second): Create a new registry value named TemplateUpdateFrequencyInSeconds and define an integer value for the data, which specifies the frequency in seconds to download any changes to a downloaded template. Use the following information to locate the registry path to create this new registry value.
Registry path: HKEY_CURRENT_USERSoftwareClassesLocal SettingsSoftwareMicrosoftMSIPC
Type: REG_DWORD
Value: TemplateUpdateFrequencyInSeconds
Make sure that you create and set one of these registry values, not both. If both are present, TemplateUpdateFrequency is ignored.
If you want to force an immediate refresh of the templates, go to the next procedure. Otherwise, restart your Office applications and instances of File Explorer now.
To force an immediate refresh
Using a registry editor, delete the data for the LastUpdatedTime value. For example, the data might display 2015-04-20T15:52; delete 2015-04-20T15:52 so that no data is displayed. Use the following information to locate the registry path to delete this registry value data.
Registry path: HKEY_CURRENT_USERSoftwareClassesLocal SettingsSoftwareMicrosoftMSIPC<MicrosoftRMS_FQDN>Template<user_alias>
Type: REG_SZ
Value: LastUpdatedTime
Tip
In the registry path, <MicrosoftRMS_FQDN> refers to your Microsoft RMS service FQDN. If you want to verify this value:
Run the Get-AipServiceConfiguration cmdlet for Azure Information Protection. If you haven't already installed the AIPService PowerShell module, see Installing the AIPService PowerShell module.
From the output, identify the LicensingIntranetDistributionPointUrl value.
For example: LicensingIntranetDistributionPointUrl : https://5c6bb73b-1038-4eec-863d-49bded473437.rms.na.aadrm.com/_wmcs/licensing
From the value, remove https:// and /_wmcs/licensing from this string. The remaining value is your Microsoft RMS service FQDN. In our example, the Microsoft RMS service FQDN would be the following value:
5c6bb73b-1038-4eec-863d-49bded473437.rms.na.aadrm.com
Delete the following folder and all files it contains: %localappdata%MicrosoftMSIPCTemplates
Restart your Office applications and instances of File Explorer.
Office 2019 for Mac and Office 2016 for Mac: How to force a refresh for templates
In these versions of Office for Mac, templates refresh when you open protected content or you protect content by using a sensitivity label that's newly configured to apply encryption. If you need to force a refresh of the templates, you can use the following instructions. However, the command in the instructions deletes the templates, the RMS token cache in the key chain, and local use licenses for any previously opened protected content. As a result, you will need to authenticate again and you must have an internet connection to open the previously opened protected content.
Open Terminal, and enter the following command:
Restart Outlook for Mac.
Create a new email and select Encrypt, and then Verify Credentials.
See Also
-->Applies to:Outlook for Mac, Outlook 2019 for Mac
As an IT admin, you may want to provide Outlook for Mac users in your organization with a standard set of preferences in either of the following ways:
- Set a default preference, which users can change.
- Force a particular preference, which users can’t change.
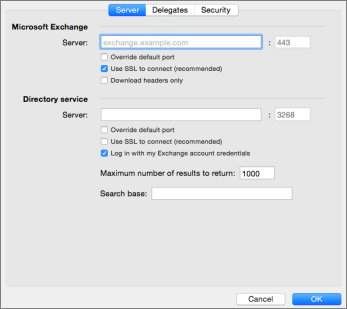
The following preferences can be used to simplify account setup for Office 365 mailboxes, help protect company data, and support a streamlined user experience.
These keys are CFPreferences-compatible, which means that it can be set by using enterprise management software for Mac, such as Jamf Pro.
Mailbox settings
Automatically configure Office 365 mailbox on first launch
The email address used for Office activation will be added on first launch.
| Domain | com.microsoft.office |
| Key | OfficeAutoSignIn |
| Data Type | Boolean |
| Possible values | false (default) true |
| Availability | 16.17 |
| Comments | This key also suppresses first run dialogs for other Office apps, including Word, Excel, PowerPoint, and OneNote. |
Specify Office 365 mailbox to be added on first launch
Set the domain or full email address of Office 365 mailbox to be added on first launch.
| Domain | com.microsoft.Outlook |
| Key | DefaultEmailAddressOrDomain |
| Data Type | String |
| Possible values | various (example: 'contoso.com') |
| Availability | 16.18 |
| Comments | The full email address or domain specified will be added in Outlook instead of the Office activation email address. |
Allow only corporate mailboxes to be added
Specify one or more domains users are allowed to add in Outlook.
| Domain | com.microsoft.Outlook |
| Key | AllowedEmailDomains |
| Data Type | Array of Strings |
| Possible values | Various (example: 'contoso.com$') |
| Availability | 16.18 |
| Comments | Format strings as regular expressions. Does not remove or disconnect accounts already added in Outlook. |
Hide text about adding non-corporate mailboxes
Hide the “Did you know? Outlook supports…” text in the Set Up Your Email success dialog box.
| Domain | com.microsoft.Outlook |
| Key | HideCanAddOtherAccountTypesTipText |
| Data Type | Boolean |
| Possible values | false (default) true |
| Availability | 16.18 |
| Comments | Only hides text. Does not impact ability to add non-corporate mailboxes. |
Import/export settings
Disable import
Prevent users from being able to import archive files (.olm and .pst) and Outlook 2011 for Mac data.
Setting Up Air Force Email Microsoft Outlook On Mac Computer
| Domain | com.microsoft.Outlook |
| Key | DisableImport |
| Data Type | Boolean |
| Possible values | false (default) true |
| Availability | 16.18 |
| Comments | Key must be set to true and forced. |
Disable export
Prevent users from being able to export archive files (.olm).
| Domain | com.microsoft.Outlook |
| Key | DisableExport |
| Data Type | Boolean |
| Possible values | false (default) true |
| Availability | 16.18 |
| Comments | Key must be set to true and forced. |
Online meetings settings
Disable Skype for Business online meetings
Prevent users from adding Skype for Business online meeting details to events.
| Domain | com.microsoft.Outlook |
| Key | DisableSkypeMeeting |
| Data Type | Boolean |
| Possible values | false (default) true |
| Availability | 16.19 |
| Comments | Key must be set to true and forced. |
Disable Teams online meetings
Prevent users from adding Teams online meeting details to events.
| Domain | com.microsoft.Outlook |
| Key | DisableTeamsMeeting |
| Data Type | Boolean |
| Possible values | false (default) true |
| Availability | 16.20 |
| Comments | Key must be set to true and forced. |
Weather location settings
Specify default weather location
Set default location for weather in calendar view.
| Domain | com.microsoft.Outlook |
| Key | DefaultWeatherLocation |
| Data Type | String |
| Possible values | Various (example: “Paris, France”) |
| Availability | 16.18 |
| Comments | Use the format returned by the weather location search within Outlook. |
Disable automatic updating of weather location
Setting Up Air Force Email Microsoft Outlook On Mac Free
Prevent users from choosing Update Location Automatically for weather location.
| Domain | com.microsoft.Outlook |
| Key | Weather_update_automatically |
| Data Type | Boolean |
| Possible values | false (default) true |
| Availability | 16.19 |
Other settings
Hide local folders
Prevent users from viewing local On My Computer folders in the sidebar.
| Domain | com.microsoft.Outlook |
| Key | HideFoldersOnMyComputerRootInFolderList |
| Data Type | Boolean |
| Possible values | false (default) true |
| Availability | 16.17 |
| Comments | Found under Outlook > Preferences > General > Sidebar. |
Specify when pictures are downloaded for email
Set when pictures are automatically downloaded from the Internet for email.
| Domain | com.microsoft.Outlook |
| Key | AutomaticallyDownloadExternalContent |
| Data Type | Integer |
| Possible values | 0 = Never (default) 1 = In messages from my contacts 2 = In all messages |
| Availability | 16.17 |
| Comments | Found under Outlook > Preferences > Email > Reading > Security. |
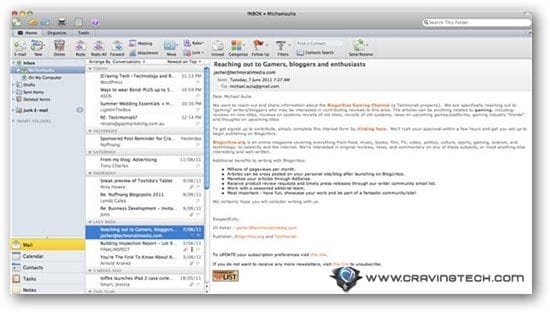
Disable signatures
Prevent users from being able to create, edit, and add client-side signatures.
| Domain | com.microsoft.Outlook |
| Key | DisableSignatures |
| Data Type | Boolean |
| Possible values | false (default) true |
| Availability | 16.18 |
| Comments | Key must be set to true and forced. |
Specify calendar first day of week
Air Force Email From Home
Set the first day of week in calendar view.
Setting Up Air Force Email Microsoft Outlook On Mac Free
| Domain | com.microsoft.Outlook |
| Key | CalendarFirstDayOfWeek |
| Data Type | Integer |
| Possible values | 1 = Sunday (default) 2 = Monday 3= Tuesday 4= Wednesday 5= Thursday 6 = Friday 7 = Saturday |
| Availability | 16.19 |