- Macbook Word Find And Replace
- Microsoft Word Find And Replace Mac
- Microsoft Word For Mac Find And Replace
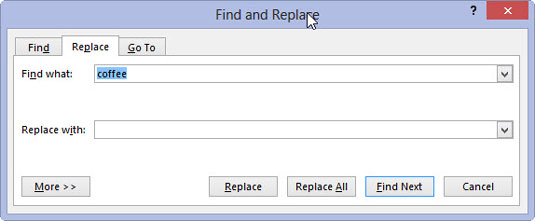
Finding and replacing is exposed by the Find and Replacement objects. The Find object is available from the Selection object and the Range object. The find action differs slightly depending upon whether you access the Find object from the Selection object or the Range object.
Finding text and selecting it
Macbook Word Find And Replace
If the Find object is accessed from the Selection object, the selection is changed when the find criteria is found. The following example selects the next occurrence of the word 'Hello.' If the end of the document is reached before the word 'Hello' is found, the search is stopped.
The Find object includes properties that relate to the options in the Find and Replace dialog box. You can set the individual properties of the Find object or use arguments with the Execute method, as shown in the following example.
Finding text without changing the selection
If the Find object is accessed from a Range object, the selection is not changed but the Range is redefined when the find criteria is found. The following example locates the first occurrence of the word 'blue' in the active document. If the find operation is successful, the range is redefined and bold formatting is applied to the word 'blue.'
The following example performs the same result as the previous example, using arguments of the Execute method.
Jan 21, 2013 The title pretty much says it all. I am using Word for Mac 2011 and use the 'Find and Replace' command all the time. However, I need Word to find an array of repetitive phrases and simply delete them. Is this possible or just wishful thinking? Dalam Artikel Ini: Menggunakan Windows Menggunakan Mac Artikel wikiHow ini akan memandu Anda untuk menggunakan fitur Find and Replace di Microsoft Word. Fitur tersebut dapat Anda gunakan untuk mencari kata pada dokumen aktif, juga mengubah kata tertentu menjadi kata lain.
Using the Replacement object
The Replacement object represents the replace criteria for a find and replace operation. The properties and methods of the Replacement object correspond to the options in the Find and Replace dialog box (Edit menu).
The Replacement object is available from the Find object. The following example replaces all occurrences of the word 'hi' with 'hello'. The selection changes when the find criteria is found because the Find object is accessed from the Selection object.
The following example removes bold formatting in the active document. The Bold property is True for the Find object and False for the Replacement object. To find and replace formatting, set the find and replace text to empty strings (') and set the Format argument of the Execute method to True. The selection remains unchanged because the Find object is accessed from a Range object (the Content property returns a Range object).
Support and feedback
Have questions or feedback about Office VBA or this documentation? Please see Office VBA support and feedback for guidance about the ways you can receive support and provide feedback.
To help you find text, Word offers a handy Find feature. Not only can this Find feature search for a word or phrase, but it also offers a Replace option so you can make Word find certain words and automatically replace them with other words.
Using the Find command in Word 2019
The Find command can search for a single character, a word, or a group of words. To make searching faster, you can search either an entire document or just a specific part of a document. To make searching a document more flexible, Word lets you search also for headings or pages.
To search for words or phrases by using Word’s Find command, follow these steps:
- Click the Home tab.
- Click the Find icon in the Editing group.
The Navigation pane appears on the left side of the screen.If you click the downward-pointing arrow to the right of the Find icon, a menu appears that lets you choose the Find or Go To command.
- Click in the Navigation text box, type a word or phrase to find, and press Enter.
The Navigation pane lists all matching text.
As you type, Word displays all matching text. So if you start typing hel, Word will find all text that matches hel, such as hello, helicopter, or help.
- Click any of the text displayed in the Navigation pane.
Word highlights your chosen text in your document.
- To close the Navigation pane, click the X icon in the upper-right corner of the pane.

How to customize text searching in Word 2019

If you just want to find a word or phrase, the ordinary Find command works. However, if Word finds too much irrelevant text, you may want to take time to customize how Word searches for text. Follow these steps:
- Click the Home tab.
- Click the Find icon in the Editing group.
The Navigation pane appears on the left side of the screen.
- In the Navigation pane’s Search Document text box, click the magnifying glass icon.
A pull-down menu appears. - Click Options.
A Find Options dialog box appears.
- Select one or more options in the Find Options dialog box:
- Match Case: Finds text that exactly matches the uppercase and lowercase letters you type.
- Find Whole Words Only: Finds text that is not part of another word. Searching for on will not find words such as onion.
- Use Wildcards: Lets you use the single character (?) and multiple character (*) wildcards, such as searching for d?g, which will find dog or dig; or b*t, which will find but, butt, or boost.
- Sounds Like: Searches for words based on their phonetic pronunciation, such as finding elephant when searching for elefant.
- Find All Word Forms: Finds all variations of a word, such as finding run, ran, and running.
- Highlight All: Highlights all matches in the document. This option works with Incremental find.
- Incremental Find: Constantly highlights words as you type. If you turn off this option, Word will highlight words in a document only after you finish typing and press Enter.
- Match Prefix: Searches for the prefix of words, such as finding interact by searching for inter.
- Match Suffix: Searches for the suffix of words, such as finding runner or keeper just by searching for er.
- Ignore Punctuation Characters: Ignores punctuation characters in text, such as finding the phrase Hello, there when you searched for Hello there.
- Ignore white-space characters: Ignores spaces when searching, such as finding the phrase BotheCat when you searched for Bo the Cat.
- Click OK to make the Find Options dialog box disappear.
The next time you search for text, Word will use the last options you chose.
How to search by headings in Word 2019
Rather than search for a word or phrase, you may want to browse a long document by headings. After you find the heading you want, you can edit or read the text below that heading.
To search by headings in Word, follow these steps:
- Click the Home tab.
- Click the Find icon in the Editing group.
The Navigation pane appears on the left side of the screen. - In the Navigation pane, click the Headings tab (below the Search Document text box).
A list of headings appears in the Navigation pane. - Click a heading in the Navigation pane.
Word displays the heading in your document.
Browsing through pages in Word 2019
In a long document, you often have to scroll or flip through multiple pages to find specific text. To simplify this task, Word can display all pages as thumbnail images. You can browse through these thumbnail images and click the page that you want to view in more detail.
To browse through multiple pages in Word, follow these steps:
- Click the Home tab.
- Click the Find icon in the Editing group.
The Navigation pane appears on the left side of the screen.
- In the Navigation pane, click the Pages tab (the middle tab).
Word displays thumbnail images of all your pages. - Click the thumbnail image of the page that you want to view.
Word displays your chosen page.
Microsoft Word Find And Replace Mac
Using the Find and Replace command in Word 2019
Rather than just find a word or phrase, you may want to find text and replace it with something else. To use the Find and Replace command in Word, follow these steps:
Microsoft Word For Mac Find And Replace
- Click the Home tab.
- Click the Replace icon in the Editing group (or press Ctrl+H).
The Find and Replace dialog box appears.
- Click in the Find What text box and type a word or phrase to find.
- Click in the Replace With text box and type a word or phrase to replace the text you typed in Step3.
- (Optional) Click the More button and choose any additional options.
- Click one of the following buttons:
- Replace: Replaces the currently highlighted text.
- Replace All: Searches and replaces text throughout the entire document.
- Find Next: Searches from the current cursor location to the end of the document.
- Click Find Next to search for additional occurrences of the text you typed in Step 3.
- Click Cancel to make the Find and Replace dialog box disappear.