May 31, 2019 For Office 2010 and Higher. Click on File tab in the upper left corner. Choose 'Recent'. In the bottom left corner is Recover Unsaved Documents. The Saved Drafts folder will open. Find your file and double-click on it to open. Then save the file. Rarely, to see an empty Word document, Excel file that appears as 0 byte even with some data on it. However, a zero-byte data file is not even a good sign and points to a corrupt or damaged file on users hard drive or flash device. These causes mean that the data of the zero-byte document and spreadsheets are wiped out. Word files are blank and show 'zero bytes' in Finder I'm using Office 365, MS Word for Mac version 16.16.5. I just went through an update last night (hoping that would solve my problem), the previous update was probably 6 months ago. In most cases a Word document that appears as a zero-byte file is corrupt. Files will occasionally become corrupt when the machine malfunctions in some way while you are saving your document—for example, when the computer loses power and shuts off, or Microsoft Word freezes and crashes. Apr 17, 2018 Describes when, where, and how Word creates temporary files. A temporary file is a file that is created to store information to free memory for other purposes or to act as a safety net to prevent data loss.
Summary

When your saved files suddenly turned into 0 bytes, don't worry. On this page, you'll find 6 ways to recover 0-byte files on Windows 10/8/7 with ease. Follow to restore 0-byte files on your own and bring the lost files with EaseUS file recovery software now.
The 6 methods for restoring 0-byte files on Windows PC on this page are provided by professional geeks from Tech sites and experienced YouTubers. All solutions are tested and verified that you can follow to bring your 0 bytes files back to normal.
| Workable Solutions | Step-by-step Troubleshooting |
|---|---|
| Fix 1. Remove 0KB Virus | End task of running 'SYSMWIN' > Disable SYSWIN from Startup in Task Manager...Full steps |
| Fix 2. Change File Extensions | Right-click drive with 0KB files > 'Properties' > Click 'Check now' under Tools...Full steps |
| Fix 3. Re-upload, Re-download File | Repeat the process to get the lost files by re-uploading, re-downloading, and re-sending them...Full steps |
| Fix 4. Use Normal Zip Tools | Use normal zipping tools such as WinZip, 7-Zip, WinRAR, etc. to compress and share files...Full steps |
| Fix 5. Run CHKDSK | Press Windows + R to open Run dialog > Type cmd > Open Command Prompt > Type chkdsk /f...Full steps |
| Fix 6. Show Hidden Files | Right-click Windows icon and select 'Search' > Type Show hidden files and select it...Full steps |
How Do I Restore a 0KB File
'Does anyone meet my problem that all files in my USB drive suddenly become 0 bytes. I can open the USB drive and check all these files, but none of them can be opened or used. Do you know any solutions to fix my problem?'
'All my documents - word, excel, ppt and other images all suddenly became 0 bytes. I could not open then nor edit these files. What can I do to recover those 0-byte files and reuse them again? How?'
It's no longer a new problem when files become 0 bytes in storage devices or computer hard drive partitions. If you are experiencing the same issue, follow the next 3 parts to get rid of this issue with ease:
Although some geeks or websites provided a list of solutions to solve this problem, it's still quite confusing for most users to manage the job. Here, we'll offer you step-by-step tutorial fixes to help you restore zero byte files with ease.
Part 1. Causes of 0 Bytes Files
To find the right solution for restoring 0 Bytes files, it's important to learn the causes that turned your files into 0-byte. Here is a list of the common reasons:
- Virus, malware infection
- Uploaded or downloaded files with unsupported attributes
- Incomplete file uploading and downloading
- Incomplete files received via archived emails or email attachments
- Intentionally created 0-byte files
And now, you can check how did your files turn into 0KB. In the next part, you'll be able to find the corresponding solution to get your files out of the 0KB issues.
Part 2. Six Ways to Restore 0KB Files
Although some experienced administrators and users said that when files turned into 0 bytes, there is merely no chance for you to apply and restore the files.
After learning the exact reasons that cause your files into 0KB, you may still have a chance to give it a try.
Here are 6 methods provided by geeks and YouTubers that may help you resolve the 0KB file issues. Follow to find the right method and get your files back:
Method 1. Remove 0KB virus
Applies to: resolve .exe files or programs turned into 0KB.
If your .exe files or programs turned into 0 bytes, the biggest reason is that your files were infected by the 0KB virus. Here are two ways that you can apply to remove the 0KB virus:
Way 1. Use automated anti-virus software
There are many antivirus software available online that can help you clean up and remove the 0KB virus. You can search online to find a reliable virus cleaner software for help.
Way 2. Manually remove 0KB virus
An experienced YouTuber - Ranier created a YouTube video to help remove the 0KB virus from your PC in a manual way. Many people left comments below this video, saying that the solution did work. And we think this might help you to some extent.
According to the video, it's the 'SYSWIN' file existing on your PC that infected all files and turned them into 0 bytes. Here is the video:
- Ranier. (2018, January 15).
- Exe 0kb Virus Fixed on YouTube
- Retrieved from https://www.youtube.com/watch?v=CtCXodDhDY4&feature=youtu.be
Here are the detailed steps:
Step 1. End task of running 'SYSMWIN' in Task Manager:
- Open Task Manager > On Processes, locate SYSWIN > End it.
Step 2. Go to Startup > Right-click on SYSWIN and select 'Disable' > Right-click SYSWIN again and select 'Open File'.
Step 3. Locate and delete the source file.
Note: If it doesn't show up in Task Manager, continue with the following steps.
Step 4. Right-click the Windows or Start icon, select 'Search' and type: Show hidden files to open Folder Options.
Step 5. Select 'Show hidden files, folders, and drives' and click 'OK' to confirm.
Step 6. Open File Explorer > Open Local C: dive > Locate the folder named 'BOOT' which was set to hidden > Delete the folder as it contains the SYSWIN file.
Step 7. Empty the recycle bin.
Step 8. Open Registry Editor > Go to HKEY_CLASSES_BOOT > Right-click ad select 'Find' > Type: SYSMWIN and delete the registry.
By doing so, the program SYSWIN won't run on your computer again.
Note: If you don't delete the Registry file of SYSWIN, when you tend to open the infected 0KB file, it will run again on your PC once you restart the computer.
After this, you can try to open and check the infected 0-byte files again on your device.
Method 2. Restore 0-byte Files by Changing File Extensions
Applies to: Resolve all files suddenly become 0-byte on storage devices or computer hard drive.
Mostly, when saved files on storage devices turned into 0KB, the file extensions are saved as .000. Therefore, you can try the steps below to change the file extensions of your infected files.
This may be a surprise for you:
Step 1. Locate the device or hard drive partition where your files turned into 0KB, right-click on the drive and select 'Properties'.
Step 2. Go to the Tools tab, click 'Check now' and click 'OK' to start.
Step 3. Click 'Scan drive' and click 'Close' when the scanning process finishes.
Step 4. Open the hard drive or your storage device and type: FOUND.000 at the address field > hit Enter.
Step 5. Save the file to a sperate hard drive partition, change its name and file extension.
For example: Change FOUND.000 to Word.doc, Excel.xls, etc.
Step 6. Open and check the file content.
Your 0-byte file is not fixed and you can reuse it again.
Method 3. Re-upload, Re-download, Re-send Files
Applies to: Resolve incomplete files that were uploaded, downloaded or received online or via emails.
Due to improper operation or incomplete uploading, downloading via network or email, files can be easily turned into 0 byte. The best way to resolve this issue is to resend or redownload the files:

- 1. Re-upload files online.
- 2. Re-download files.
- 3. Re-send files to your clients or colleagues.
- 4. As your clients or colleagues resend the files to you.
Method 4. Use the Normal Zip Tools
Applies to: Resolve files with unsupported attributes.
Most files with unsupported attributes will turn into 0 bytes. This is usually caused by using unique zip tools.
The best way is to use normal zipping tools for compressing files and share with your clients, colleagues, and friends.
Recommended Zip tools: WinZip, 7-Zip, WinRAR, etc.
Method 5. Run CHKDSK
Applies to: Resolve 0 bytes file caused by unknown device errors.
When files become 0 bytes for some unknown reasons, you can try CMD to fix these errors. Follow to see the exact steps:
Step 1. Press Win + R keys to open Run dialog > Type: cmd and hit Enter to open Command Prompt.
Step 2. Type: chkdsk /f e: and hit Enter. (Replace e: with the drive letter of your hard drive partition or storage device which store all your 0-byte files.)
Step 3. Let CMD execute the order and fix 0-byte file errors in hard drive partitions or storage devices.
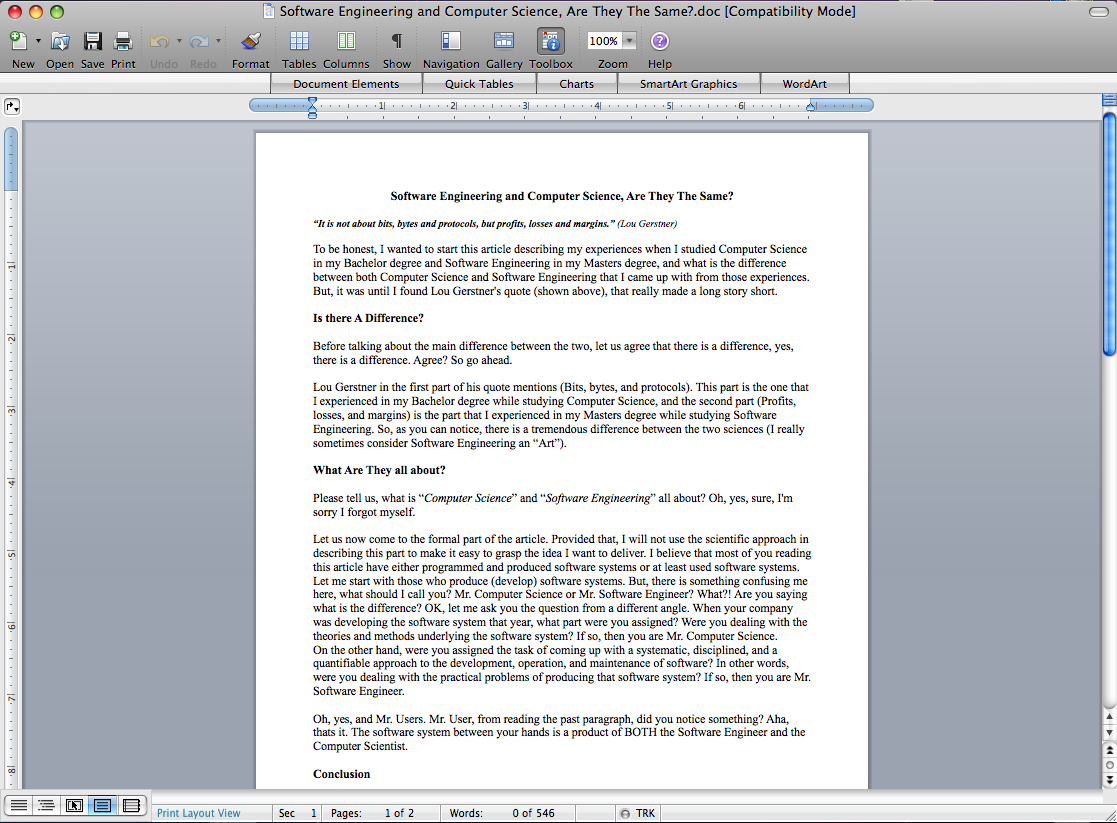
Then your 0-byte files will be restored and you can reuse those files again.
Method 6. Show Hidden Files
Applies to: Restore hidden files replaced by 0 bytes one on storage devices.
Sometimes, when your hard drive gets infected by some unknown virus, your files may also get hidden and replaced by the 0-byte file.
Therefore, you may also try this method to show hidden files on your device:
Step 1. Right-click the Start or Windows icon, select 'Search'.
Step 2. Type: Show hidden files, select 'Show hidden files and folders' to open File Explorer Options.
Step 3. Under Advanced settings, click 'Show hidden files, folders, and drives' > Click 'OK'.
After this, you may go back to open your device to see the hidden files on your device.
Part 3. Recover Lost Files with Data Recovery Software
If you removed the 0-byte virus but find no files shows up on your hard drive or external storage device, you may apply professional data recovery software for a try.
Besides, when data loss issue occurs on your device due to deleting, formatting or other reasons, your best choice is to use file recovery software for help.
EaseUS Data Recovery Wizard supports to restore files from various file loss situations and simplifies the recovery process in 3 steps:
Step 1. Choose the file location to scan.
Run EaseUS Data Recovery Wizard on your computer. Choose the drive where you lost files and click 'Scan'. If you lost files were on an external storage device, connect it to your computer firstly.
Step 2. Scan the lost files.
The software will start immediately a quick scan for deleted files, and later a deep scan will launch to scan more lost files all over the selected drive. After the scan, you can use the Filter to quickly filter a specific file type.
Step 3. Preview and restore files.
Microsoft Word File Is Empty 0 Bytes Mac 10
Double-click on a file allows for a full preview. Finally, select the desired files, click 'Recover' and browse a location to save all the files at once.
In a word, when your files turned into 0-byte or 0KB, don't hesitate and try the provided 6 methods on this page for help.
Microsoft Word File Is Empty 0 Bytes Mac Download
When you lost files without backup or even permanently deleted files, let EaseUS Data Recovery Wizard to bring them back immediately.