- Can't Resize Microsoft Word Window On Mac Download
- Microsoft Word
- Can't Resize Microsoft Word Window On Mac Computer
- Can't Resize Microsoft Word Window On Mac Download
- Microsoft Word Window Parts
- Can't Resize Microsoft Word Window On Mac Computer
applies to Word 2008
- 2017-10-29 A few days ago, the windows for my apps stopped allowing me to resize them. I can minimize or maximize the windows, but nothing in between. Can't resize apps except to minimize or maximize - Windows 10 Forums.
- 2020-3-26 Sometimes a window may be in the perfect location on your Mac screen, but it’s too small or too large for what you want to do at that moment. In that case, you need to resize the window. To change the size of a window, follow these steps: Move the pointer over the resize corner.
- 2020-3-31 Starting from Excel 2010, you cannot adjust the size of the chart area when the chart is located on a chart sheet. Excel 2007 would allow you to resize the chart area. Consider this scenario: When you try to resize charts on a chart sheet, Excel displays the resize handle, but it won't let you.
- What can be fixed for the issue of being unable to minimize the screens or document windows since upgrading to windows 10? When clicking the small box up in the right corner nothing happens. I also can't resize from either side of an open document.
2015-2-24 I am unable to resize an Excel window. I can alternate between full screen and not full screen, but actually resizing the window is not possible (the mouse doesn't change cursor at the borders). In addition, I cannot move the non-maximized window. It just sits taking up 3/4 of my primary monitor. Otherwise, the spreadsheet seems to work as. 2020-1-16 Set Window Size, View, and Zoom. Applies to Word 2008. Contributed by Daiya Mitchell. Word documents carry the window size and view setting with them, so that if you receive attachments from other people, or open your old documents on a new computer, you may you have to resize every document, or change the zoom on every attachment you receive, or set every document to Draft View. You can change the size of multiple columns or rows and modify the space between cells. If you need to add a table to your Word document, see Insert a table. In this article. Change column width. Change row height. Make multiple columns or rows the same size. Resize a column or table automatically with AutoFit. Turn off AutoFit.
Word documents carry the window size and view setting with them, so that if you receive attachments from other people, or open your old documents on a new computer, you may you have to resize every document, or change the zoom on every attachment you receive, or set every document to Draft View because that's what you prefer. This gets old very fast.
This page offers directions to write a script to set the Size, View, and Zoom for a window in a single click. You can also activate certain toolbars for custom workspace arrangements.
Known Issues
- Word does not play well with multiple monitors, or with Spaces in OS X 10.5. These methods may or may not work in those contexts.
- You cannot force your settings to apply to other people's documents automatically. You could in Word 2004 and earlier, by using VBA, but not in Word 2008. In Word 2008, you will have to invoke the settings script for each document.
Change the Size/View/Zoom in One Click
Use at your own risk; See the Script Caveat
The general principle here is that you use a script that carries out three or four actions at once. But it's a bit tricky to put the script together, because everyone has different preferences. So you'll need to look at my samples here, and use the instructions to develop your own script. (If I really knew AppleScript, I could write a little application that would get your preferences and edit the script for you, but I don't. Too bad. I didn't even write this little bit of code—Shawn Larson and Barry Wainwright contributed the basic samples here. I also apologize to real AppleScripters for the inappropriate formatting of the scripts.)
Script Editor tends to choke on text copied from the web, so it's probably easiest to download and edit this sample scripts.
Download the script and double-click to open in Script Editor.
The scripts include comments guiding you through basic editing—if you like, this page has more extensive discussion of how the scripts work.
If you have never used Script Editor before: Gray text is a comment that explains the script, while colored text is code. You will need to hit the Compile button to check your script for errors after making changes. Hit the Run button to test your script—it will run in Word and you can check the results. For more, see Mac Help on Script Editor.
Once you are sure you are happy with the script, resave it into [username]/Documents/Microsoft User Data/Word Script Menu Items. Select it from the script menu in Word to run it. You can assign keyboard shortcuts as well.
Customizing Your Script
My preferred script sets the window size, turns on draft view, and sets the zoom at 125%. You'll need to substitute your own preferred settings for anything in green.
tell application 'Microsoft Word'
activate
set bounds of active window to {41, 56, 662, 854}
set view type of view of active window to draft view
set percentage of zoom of view of active window to 125
end tell
Changing the Size and Position
set bounds of active window to {41, 56, 662, 854}
41 and 56 tell Word how far from the top left corner to put the document, 662 is the width of the document, and 854 is the height. These pixel numbers are going to be different for every person and every monitor (mine are carefully calibrated to fit two documents side-by-side on a 15-inch laptop). Here's how to figure out yours.
Open a single window in Word. Set it to your preferred size and location. Now open a second script window in Script Editor, and run this script (or Download Get Window Size Script):
tell application 'Microsoft Word'
get bounds of active window
end tell

In the Result pane at the bottom of the Script Editor window, you should see something like:
{41, 56, 662, 854}
Substitute that result into the script.
Changing the Zoom
set percentage of zoom of view of active window to 125
To change the Zoom percentage, just substitute a reasonable number for 125 (Word offers between 10% and 500% on the Zoom menu).
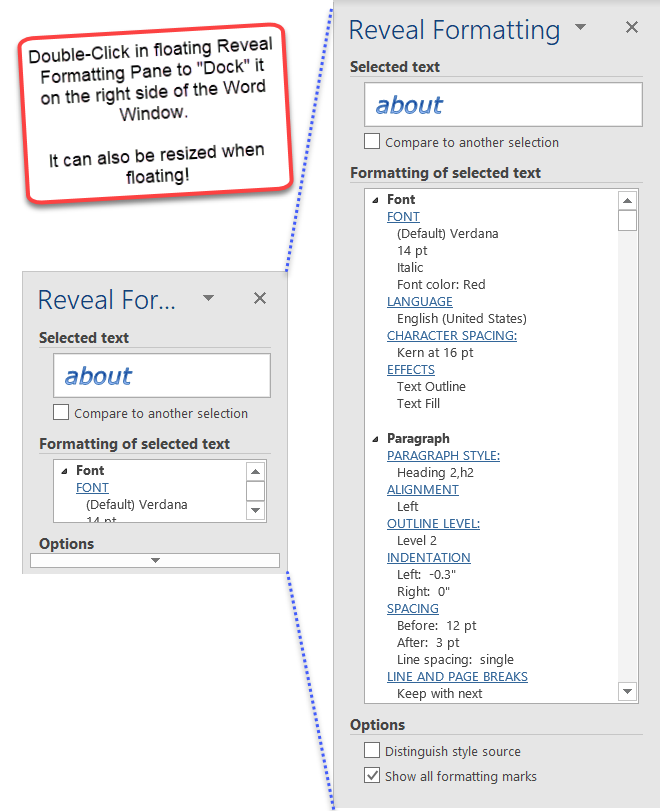
Can't Resize Microsoft Word Window On Mac Download
To set Zoom to Page Width, substitute this entire line:
set page fit of zoom of view of active window to page fit best fit
To set Zoom to Whole Page, substitute this entire line:
set page fit of zoom of view of active window to page fit full page
Changing the View
set view type of view of active window to draft view
Instead of draft view, in this line you can use any of the following (Print Layout is 'page view'):
normal view
draft view
outline view
page view
master view
online view
Microsoft Word
Add a Toolbar—Getting Fancy with Custom Workspaces
Sometimes I use Track Changes to grade student papers. To do so, I need to set each student's paper to Page Layout View, set the window to take up my entire screen, enlarge the zoom, and bring up the reviewing toolbar and my custom grading toolbar, which is very different from my usual Word setup.
I can write a script 'Set Up Grading' to do all of this in one click, using the information above.
tell application 'Microsoft Word'
activate
set bounds of active window to {43, 55, 1276, 821}
set view type of view of active window to page view
set percentage of zoom of view of active window to 150
set visible of command bar 'Reviewing' to true
set visible of command bar 'Grading' to true
end tell
Notice that AppleScript calls toolbars 'command bars'. Just look in View>Toolbars to get the right name for your preferred toolbar, and be sure to enclose it in quotation marks.
Changing All Windows at Once
A more advanced version from J.E. McGimpseysets ALL of the open windows (Word can have many different documents open at once).
tell application 'Microsoft Word'
repeat with loopVar from 1 to count of windows
if not window state of (window loopVar) is ?
window state minimize then
set bounds of (window loopVar) to {41, 56, 662, 854}
set view type of view of (window loopVar) to page view
set percentage of zoom of view of (window loopVar) to 125
end if
end repeat
end tell
PS. I also use a script to change the text size of the comment balloons for each student paper. Post on the newsgroup if you want to know about that.
-->Note
Office 365 ProPlus is being renamed to Microsoft 365 Apps for enterprise. For more information about this change, read this blog post.
Symptoms
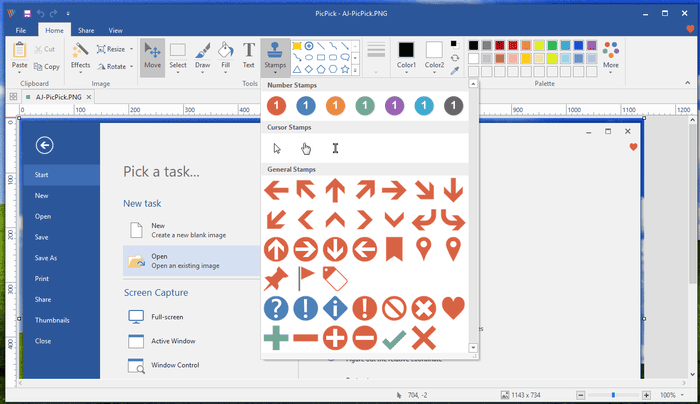
Starting from Excel 2010, you cannot adjust the size of the chart area when the chart is located on a chart sheet. Excel 2007 would allow you to resize the chart area.
Can't Resize Microsoft Word Window On Mac Computer
Consider this scenario:
- When you try to resize charts on a chart sheet, Excel displays the resize handle, but it won't let you resize the chart.
- After upgrading a file created in Excel 2007 if the chart is positioned to be small on the chart sheet, it will snap to maximum size on the chart sheet.
More Information
Can't Resize Microsoft Word Window On Mac Download
This behavior was changed in Excel 2010 and later versions, which is the intended design.
Microsoft Word Window Parts
Alternatives to resizing the chart area on the chart sheet include:
Can't Resize Microsoft Word Window On Mac Computer
Resize the plot area and position other elements to match.
Embed the chart in the worksheet instead of a chart sheet. To do this, follow these steps:
- Highlight the chart.
- On the Chart Toolsribbon choose Design
- Click on Move Chart
- Choose where you want the chart to be placed: Object in: Choose the worksheet tab you want to place it.
- Click OK.