- Nov 06, 2018 In this video I am going to show How to set up an email account for Apple Mac. Setting up your email in Mac Mail is difficult for some users. This video will answer some frequently asked questions.
- Type in your email address and password. Select Add Account. To add another account, select Tools Accounts. Then select the plus (+) sign New Account. Note: If adding a Gmail, Yahoo, or other IMAP or pop account, see Add an email account to Outlook for more information.
- Connect to the Exchange Server using a Mac. Set up with Microsoft Outlook Set up with OS X Mail. Set up with Microsoft Outlook (This is the prefered way to set up your exchange account) 1. Open Microsoft Outlook on your MacBook. Enter your exchange account information and select 'Add Account.'
How to set up your email account automatically
I am trying to add my hotmail.co.uk account using Exchange in Mac Mail but it keeps asking me for the settings. Specifically it is asking for the internal URL and external URL. Can someone please tell me the settings to get a Hotmail or Outlook.com account working in Mac Mail using Exchange. This article describes how to set up your Microsoft® Exchange® 2013 email account with Mac® Mail. Note: Exchange 2013 is supported only on OS X El Capitan version 10.11 or later Macintosh® operating system versions. To verify which operating system your Mac is running, select the Apple® icon located in the top left-hand corner and then. If it is not the first time then you will have to click on 'Mail' in the menu bar and click on 'Add Account.' Choose 'Exchange' and click 'Continue'. Enter your Name, PSU Email Address in the form of 'abc123@ag.psu.edu', and your AG Password and click 'Sign In'. Choose the items you wish to sync with your Mac and click 'Done'. If you are already using Spark Mail app on your Mac and want to add your Exchange account, simply follow these steps. Launch Spark for Mac. At the top left of your screen, click on “Spark” “Add Account”. Click on the “Exchange” icon from the grid of email service providers.
If you use an email provider like iCloud, Google, or Yahoo, Mail can automatically set up your email account with just your email address and password. Here's how:
- Go to Settings > Passwords & Accounts.
- Tap Add Account, then select your email provider.
- Enter your email address and password.
- Tap Next and wait for Mail to verify your account.
- Choose information from your email account, like Contacts or Calendars.
- Tap Save.
If you don't see your email provider, tap Other to add your account manually.
How to set up your email account manually
If you need to set up your email account manually, make sure that you know the email settings for your account. If you don’t know them, you can look them up or contact your email provider. Then follow these steps:
- Go to Settings > Passwords & Accounts.
- Tap Add Account, tap Other, then tap Add Mail Account.
- Enter your name, email address, password, and a description for your account.
- Tap Next. Mail will try to find the email settings and finish your account setup. If Mail finds your email settings, tap Done to complete your account setup.
Is your email account set up? Learn more about using the Mail app on your iPhone, iPad, or iPod touch.
Enter account settings manually
If Mail can't find your email settings, then you need to enter them manually. Tap Next, then follow these steps:
- Choose IMAP or POP for your new account. If you aren’t sure which one to choose, contact your email provider.
- Enter the information for Incoming Mail Server and Outgoing Mail Server. Then tap Next. If you don't have this information, try to look it up or contact your email provider.
- If your email settings are correct, tap Save to finish. If the email settings are incorrect, you'll be asked to edit them.
Add Microsoft Exchange Account To Mac Mail
If you still can't set up your email account or save your email settings, contact your email provider.
Create Microsoft Exchange Account
Do more with Mail
- Learn how to delete email on your iPhone, iPad, or iPod touch.
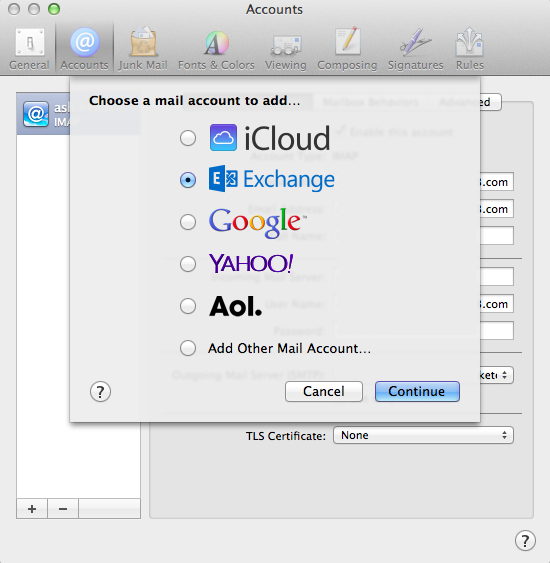
- Search for and view email in the Mail app on your iPhone, iPad, or iPod touch.
Add Exchange Account To Mac Mail
The following table provides information and tips for entering basic Microsoft Exchange account settings in the Outlook Accounts preferences.
Create Microsoft Exchange Email
Option | Description |
|---|---|
Account description | This is how your account is labeled in Outlook. You can give account any name that is helpful to you. |
Full name | This is how your name appears in the From field of e-mail messages that you send. |
E-mail address | You must type your complete e-mail address, such as someone@example.com. |
Method | The administrator of your Exchange account determines the kind of authentication that your organization uses. When you set up your account in Outlook, select the authentication method that is used by your organization, either User Name and Password or Kerberos authentication. |
User name | This is usually your domain name followed by a backslash and your account ID. For example, if your domain is 'example' and your account ID is 'someone,' you type examplesomeone. Frequently, the account ID is the part of your e-mail address before the '@' symbol, and the domain is the part of your e-mail address after the '@' symbol. However, this is not always true. For some accounts, your user name is your complete e-mail address. |
Password | This is the password for your Exchange account, which is usually case-sensitive. |
Kerberos ID | Depending on how your Exchange server is configured, you may already see one or more Kerberos IDs to select from. Or, click the Kerberos ID pop-up menu, and then click Create a New ID. Important: When you create a new ID in Mac OS X v10.5 (Leopard) or earlier, you are asked for your name, password, and realm. Realm is another name for a 'domain.' In the Authenticate to Kerberos dialog box, in the Name field, enter your Account ID. This is sometimes the part of your e-mail address before the '@' symbol. In the Realm field, you must enter the domain name in all uppercase letters, such as '.COM'. |