Below is a listing of the more commonly used shortcut keys in Microsoft Word. See the computer shortcuts page if you are looking for a list of shortcut keys used in other programs. Please be aware that some of these shortcuts may not work in all versions of Microsoft Word.
- Spell Check Microsoft Word Mac Shortcut Free
- Microsoft Word Spell Check Options
- Spell Check Microsoft Word Mac Shortcut Pdf
Spell Check Microsoft Word Mac Shortcut Free
 Note
NoteNov 26, 2019 Spell Check Keyboard Shortcut for Microsoft Word. Just hit Alt + F7 on your keyboard and it will start with the first misspelled word. If the first highlighted word at the top of the list is. Use a Keyboard Shortcut to Correct Misspelled Words on Mac OS X. One of the annoying features of the system-wide spell check on Mac's is the fact you have to grab your mouse, right-click the word, and then click again to select the word. Macworld shows off how accomplish the same thing with just the keyboard. Spelling and grammar errors in your Word 2013 documents can leave a bad impression with your audience and cause lost customers, jobs, and opportunities. Fortunately, Word can help you find and correct these errors before anyone sees your document. Word automatically checks your spelling and grammar as you type.
If the device you are using does not have function keys (F1-F12) on its keyboard, like a Chromebook, certain shortcuts will be unavailable to you.
Note- How to Turn Spell Check on in Microsoft Word and Google Drive. Microsoft Word. To check spelling in a Word document, open up the document, head to the “Review” tab, then click on.
- To set Document Language, follow these steps: Open a document in Word for Mac. On the Edit menu, click Select All. On the Tools menu, click Language. Select the language dictionary you want the speller to use, such as English (US). Uncheck Do not check spelling.
Some of the Microsoft Word shortcut keys below may not work in Word 365.
| Shortcut | Description |
|---|---|
| Ctrl+0 | Toggles 6pts of spacing above the paragraph. |
| Ctrl+A | Select all contents of the page. |
| Ctrl+B | Bold highlighted selection. |
| Ctrl+C | Copy selected text. |
| Ctrl+D | Open the font preferences window. |
| Ctrl+E | Aligns the line or selected text to the center of the screen. |
| Ctrl+F | Open find box. |
| Ctrl+I | Italic highlighted selection. |
| Ctrl+J | Aligns the selected text or line to justify the screen. |
| Ctrl+K | Insert a hyperlink. |
| Ctrl+L | Aligns the line or selected text to the left of the screen. |
| Ctrl+M | Indent the paragraph. |
| Ctrl+N | Opens new, blank document window. |
| Ctrl+O | Opens the dialog box or page for selecting a file to open. |
| Ctrl+P | Open the print window. |
| Ctrl+R | Aligns the line or selected text to the right of the screen. |
| Ctrl+S | Save the open document. Like Shift+F12. |
| Alt+F, A | Save the document under a different file name. |
| Alt+X | Show the Unicode code of a highlighted character. |
| Ctrl+T | Create a hanging indent. |
| Ctrl+U | Underline the selected text. |
| Ctrl+V | Paste. |
| Ctrl+W | Close the currently open document. |
| Ctrl+X | Cut selected text. |
| Ctrl+Y | Redo the last action performed. |
| Ctrl+Z | Undo last action. |
| Ctrl+Shift+L | Quickly create a bullet point. |
| Ctrl+Shift+F | Change the font. |
| Ctrl+Shift+> | Increase selected font +1pts up to 12pt and then increase font +2pts. |
| Ctrl+] | Increase selected font +1pts. |
| Ctrl+Shift+< | Decrease selected font -1pts if 12pt or lower; if above 12, decreases font by +2pt. |
| Ctrl+[ | Decrease selected font -1pts. |
| Ctrl+/+c | Insert a cent sign (¢). |
| Ctrl+'+<char> | Insert a character with an accent (acute) mark, where <char> is the character you want. For example, if you wanted an accented é you would use Ctrl+'+e as your shortcut key. To reverse the accent mark, use the opposite accent mark, often found on the tilde key. |
| Ctrl+Shift+* | View or hide non printing characters. |
| Ctrl+<left arrow> | Moves one word to the left. |
| Ctrl+<right arrow> | Moves one word to the right. |
| Ctrl+<up arrow> | Moves to the beginning of the line or paragraph. |
| Ctrl+<down arrow> | Moves to the end of the paragraph. |
| Ctrl+Del | Deletes word to right of cursor. |
| Ctrl+Backspace | Deletes word to left of cursor. |
| Ctrl+End | Moves the cursor to the end of the document. |
| Ctrl+Home | Moves the cursor to the beginning of the document. |
| Ctrl+Spacebar | Reset highlighted text to the default font. |
| Ctrl+1 | Single-space lines. |
| Ctrl+2 | Double-space lines. |
| Ctrl+5 | 1.5-line spacing. |
| Ctrl+Alt+1 | Changes text to heading 1. |
| Ctrl+Alt+2 | Changes text to heading 2. |
| Ctrl+Alt+3 | Changes text to heading 3. |
| Alt+Ctrl+F2 | Open new document. |
| Ctrl+F1 | Open the Task Pane. |
| Ctrl+F2 | Display the print preview. |
| Ctrl+Shift+> | Increases the selected text size by one font size. |
| Ctrl+Shift+< | Decreases the selected text size by one font size. |
| Ctrl+Shift+F6 | Switches to another open Microsoft Word document. |
| Ctrl+Shift+F12 | Prints the document. |
| F1 | Open help. |
| F4 | Repeat the last action performed (Word 2000+). |
| F5 | Open the Find, Replace, and Go To window in Microsoft Word. |
| F7 | Spellcheck and grammar check selected text or document. |
| F12 | Save As. |
| Shift+F3 | Change the text in Microsoft Word from uppercase to lowercase or a capital letter at the beginning of every word. |
| Shift+F7 | Runs a Thesaurus check on the selected word. |
| Shift+F12 | Save the open document. Like Ctrl+S. |
| Shift+Enter | Create a soft break instead of a new paragraph. |
| Shift+Insert | Paste. |
| Shift+Alt+D | Insert the current date. |
| Shift+Alt+T | Insert the current time. |
You can also utilize the mouse to perform some common actions. The following section contains examples of mouse shortcuts.
Microsoft Word Spell Check Options
| Mouse shortcuts | Description |
|---|---|
| Click, hold, and drag | Selects text from where you click and hold to the point you drag and let go. |
| Double-click | If double-clicking a word, selects the complete word. |
| Double-click | Double-clicking on the left, center, or right of a blank line makes the alignment of the text left, center, or right aligned. |
| Double-click | Double-clicking anywhere after text on a line will set a tab stop. |
| Triple-click | Selects the line or paragraph of the text where the mouse is triple-clicked. |
| Ctrl+Mouse wheel | Zooms in and out of document. |
Additional information
Spelling and grammar errors in your Word 2013 documents can leave a bad impression with your audience and cause lost customers, jobs, and opportunities. Fortunately, Word can help you find and correct these errors before anyone sees your document.
Spell Check Microsoft Word Mac Shortcut Pdf
Word automatically checks your spelling and grammar as you type. Wavy red underlines indicate possible spelling errors, and wavy blue underlines indicate possible grammar errors. To correct one of these errors on the fly, right-click the underlined text and choose a quick correction from the shortcut menu.
You can also run the full-blown Spelling and Grammar feature within Word to check the entire document at once. One by one, each potential error appears in a dialog box, and you click buttons to decide how to deal with each one.
One of the choices when dealing with a potentially misspelled word is to add the word to the dictionary so that it isn’t flagged as misspelled in any future spell check in any document. The Dictionary file is common to all Office applications, so any word you add to the dictionary in Word is no longer flagged as misspelled in Excel, PowerPoint, or Outlook.

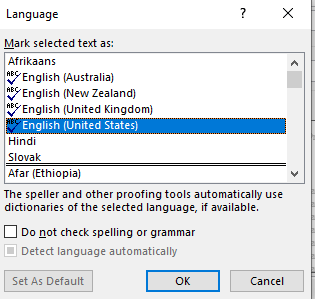
Word has a more robust and powerful Spelling and Grammar feature than the other Office applications, but they all have similar functionality. Therefore, after you learn how to check spelling and grammar in Word, you can also do so in the other Office apps.
In Word, open a typed document.
Right-click the any misspelled word that have red wavy lines under them.
For this example the click on, eerors and on the shortcut menu that appears, choose the correct spelling, errors.
Click at the beginning of the document to move the insertion point there, and then choose Review→Spelling & Grammar.
The Spelling and Grammar task pane opens, with the first mistake for the example (Grammer) highlighted.
Click the Change All button to change all instances of grammer to grammar.
The next mistake found is the duplicate word: and and.
Click Delete to delete one of the instances of and.
The next mistake found is a possible grammar area: the capitalization of Spelling. In this case, the capitalization is correct.
Click the Ignore button to skip the correctly capitalized word.
The next mistake found is the misuse of lose as loose.
7.Click the Change button to change to the correct word.
The next mistake found is an extra space in the word from.
Click the Change button to remove the extra space.
The next mistake is the misspelling of tune as tunee.
Click the Change button to correct the spelling.
A dialog box appears to tell you that the spell check is complete.
Click OK and then save your work.