- Microsoft 下載的 Windows Iso For Mac Windows 10
- Microsoft 下載的 Windows Iso For Mac Pro
- Create Iso For Mac
- Iso Opener For Mac
- Microsoft 下載的 Windows Iso For Mac Download
Install Windows on your newer Mac using Boot Camp. Newer Mac computers use a streamlined method to install Windows on your Mac. To find out whether your Mac uses this method, see the Apple Support article Install Windows 10 on your Mac with Boot Camp Assistant.If your Mac is an older model, follow the instructions in Install Windows on your older Mac using Boot Camp instead. 您被導向到此頁面的原因是因為您使用的作業系統不支援 Windows 10 媒體建立工具,因此我們想要確定您可以下載 Windows 10。若要使用媒體建立工具,請從 Windows 7、Windows 8.1 或 Windows 10 裝置造訪 Microsoft 軟體下載 Windows 10 頁面。 您.
-->適用於:Windows 10、Windows 8.1、Windows Server 2012 R2、Windows Server 2016Applies To: Windows 10, Windows 8.1, Windows Server 2012 R2, Windows Server 2016
您可以使用適用於 Mac 的遠端桌面用戶端,從您的 Mac 電腦使用 Windows 應用程式、資源及桌面。You can use the Remote Desktop client for Mac to work with Windows apps, resources, and desktops from your Mac computer.若要開始使用,請使用下列資訊 - 如有任何問題,請參閱常見問題集。Use the following information to get started - and check out the FAQ if you have questions.
注意
- 想知道適用於 macOS 用戶端的新版本嗎?Curious about the new releases for the macOS client?請參閱 macOS 上的遠端桌面有什麼新功能?Check out What's new for Remote Desktop on Mac?
- Mac 用戶端須在執行 macOS 10.10 及更新版本的電腦上執行。The Mac client runs on computers running macOS 10.10 and newer.
- 本文中的資訊主要適用於完整版的 Mac 用戶端 - Mac AppStore 中提供的版本。The information in this article applies primarily to the full version of the Mac client - the version available in the Mac AppStore.請下載我們此處的預覽應用程式以試用新功能:Beta 用戶端版本資訊。Test-drive new features by downloading our preview app here: beta client release notes.
取得遠端桌面用戶端Get the Remote Desktop client
依照下列步驟,在 Mac 上開始使用遠端桌面:Follow these steps to get started with Remote Desktop on your Mac:
- 從 Mac App Store 下載 Microsoft 遠端桌面用戶端。Download the Microsoft Remote Desktop client from the Mac App Store.
- 將您的電腦設定成接受遠端連線。Set up your PC to accept remote connections.(如果您略過此步驟,即無法連線至您的電腦。)(If you skip this step, you can't connect to your PC.)
- 新增遠端桌面連線或遠端資源。Add a Remote Desktop connection or a remote resource.您可以使用連線直接連線至 Windows 電腦和遠端資源,以使用 RemoteApp 程式、工作階段型桌面,或使用 RemoteApp 和桌面連線在內部部署發佈的虛擬桌面。You use a connection to connect directly to a Windows PC and a remote resource to use a RemoteApp program, session-based desktop, or a virtual desktop published on-premises using RemoteApp and Desktop Connections.在公司環境中通常可以使用這項功能。This feature is typically available in corporate environments.
Mac Beta 用戶端呢?What about the Mac beta client?
我們正在 AppCenter 的預覽通道上測試新功能。We're testing new features on our preview channel on AppCenter.想一探究竟嗎?Want to check it out?請前往適用於 Mac 的 Microsoft 遠端桌面,然後按一下 [下載] 。Go to Microsoft Remote Desktop for Mac and click Download.您不需要建立帳戶或登入 AppCenter,即可下載 Beta 用戶端。You don't need to create an account or sign into AppCenter to download the beta client.
如果您已有用戶端,您可以檢查更新,以確定您擁有最新版本。If you already have the client, you can check for updates to ensure you have the latest version.在 Beta 用戶端中,按一下頂端的 [Microsoft 遠端桌面 Beta 版] ,然後按一下 [檢查更新] 。In the beta client, click Microsoft Remote Desktop Beta at the top, and then click Check for updates.
新增遠端桌面連線Add a Remote Desktop connection
若要建立遠端桌面連線:To create a remote desktop connection:
在連線中心,按一下 + ,然後按一下 [桌面] 。In the Connection Center, click +, and then click Desktop.
輸入下列資訊:Enter the following information:
- 電腦名稱 - 電腦的名稱。PC name - the name of the computer.
- 這可以是 Windows 電腦名稱 (位於 [系統] 設定中)、網域名稱或 IP 位址。This can be a Windows computer name (found in the System settings), a domain name, or an IP address.
- 您也可以將連接埠資訊新增至此名稱的結尾,例如 MyDesktop:3389。You can also add port information to the end of this name, like MyDesktop:3389.
- 使用者帳戶 - 新增您用來存取遠端電腦的使用者帳戶。User Account - Add the user account you use to access the remote PC.
- 針對已加入 Active Directory (AD) 的電腦或本機帳戶,請使用下列其中一種格式:user_name、domainuser_name 或 user_name@domain.com。For Active Directory (AD) joined computers or local accounts, use one of these formats: user_name, domainuser_name, or user_name@domain.com.
- 針對已加入 Azure Active Directory (AAD) 的電腦,請使用下列其中一種格式:AzureADuser_name 或 AzureADuser_name@domain.com。For Azure Active Directory (AAD) joined computers, use one of these formats: AzureADuser_name or AzureADuser_name@domain.com.
- 您也可以選擇是否需要密碼。You can also choose whether to require a password.
- 在管理多個具有相同使用者名稱的使用者帳戶時,請設定易記名稱來區分帳戶。When managing multiple user accounts with the same user name, set a friendly name to differentiate the accounts.
- 在應用程式的喜好設定中管理您已儲存的使用者帳戶。Manage your saved user accounts in the preferences of the app.
- 電腦名稱 - 電腦的名稱。PC name - the name of the computer.
您也可以為連線設定下列選擇性設定:You can also set these optional settings for the connection:
- 設定易記名稱Set a friendly name
- RAS 閘道Add a Gateway
- 設定音效輸出Set the sound output
- 交換滑鼠按鈕Swap mouse buttons
- 啟用系統管理員模式Enable Admin Mode
- 將本機資料夾重新導向至遠端工作階段Redirect local folders into a remote session
- 轉送本機印表機Forward local printers
- 轉送智慧卡Forward Smart Cards
按一下 [儲存] 。Click Save.
若要啟動連線,只要按兩下連線即可。To start the connection, just double-click it.此機制也適用於遠端資源。The same is true for remote resources.
匯出和匯入連線Export and import connections
您可以匯出遠端桌面連線定義,並在不同的裝置上加以使用。You can export a remote desktop connection definition and use it on a different device.遠端桌面會儲存在個別的 .RDP 檔案中。Remote desktops are saved in separate .RDP files.
Microsoft 下載的 Windows Iso For Mac Windows 10
- 在連線中心,以滑鼠右鍵按一下遠端桌面。In the Connection Center, right-click the remote desktop.
- 按一下 [匯出] 。Click Export.
- 瀏覽至要儲存遠端桌面 .RDP 檔案的位置。Browse to the location where you want to save the remote desktop .RDP file.
- 按一下 [確定] 。Click OK.
使用下列步驟匯入遠端桌面 .RDP 檔案。Use the following steps to import a remote desktop .RDP file.
- 在功能表列中,按一下 [檔案] > [匯入] 。In the menu bar, click File > Import.
- 瀏覽至 .RDP 檔案。Browse to the .RDP file.
- 按一下 [開啟] 。Click Open.
新增遠端資源Add a remote resource
遠端資源包括 RemoteApp 程式、工作階段型桌面,以及使用 RemoteApp 與桌面連線發佈的虛擬桌面。Remote resources are RemoteApp programs, session-based desktops, and virtual desktops published using RemoteApp and Desktop Connections.
- URL 會顯示可讓您存取 RemoteApp 與桌面連線的 RD Web 存取伺服器的連結。The URL displays the link to the RD Web Access server that gives you access to RemoteApp and Desktop Connections.
- 系統會列出已設定的 RemoteApp 與桌面連線。The configured RemoteApp and Desktop Connections are listed.
若要新增遠端資源:To add a remote resource:
- 在連線中心按一下 + ,然後按一下 [新增遠端資源] 。In the Connection Center click +, and then click Add Remote Resources.
- 輸入遠端資源的資訊:Enter information for the remote resource:
- 摘要 URL - RD Web 存取伺服器的 URL。Feed URL - The URL of the RD Web Access server.您也可以在此欄位中輸入您的公司電子郵件帳戶,如此會告訴用戶端搜尋與您電子郵件地址相關聯的 RD Web 存取伺服器。You can also enter your corporate email account in this field – this tells the client to search for the RD Web Access Server associated with your email address.
- 使用者名稱 - 您要連線的 RD Web 存取伺服器所要使用的使用者名稱。User name - The user name to use for the RD Web Access server you are connecting to.
- 密碼 - 您要連線的 RD Web 存取伺服器所要使用的密碼。Password - The password to use for the RD Web Access server you are connecting to.
- 按一下 [儲存] 。Click Save.
Microsoft 下載的 Windows Iso For Mac Pro
遠端資源將會顯示於連線中心。The remote resources will be displayed in the Connection Center.
連線至 RD 閘道以存取內部資產Connect to an RD Gateway to access internal assets
遠端桌面閘道 (RD 閘道) 可讓您從網際網路上的任何位置連線至公司網路上的遠端電腦。A Remote Desktop Gateway (RD Gateway) lets you connect to a remote computer on a corporate network from anywhere on the Internet.您可以在應用程式的喜好設定中,或是在設定新的桌面連線時建立和管理閘道。You can create and manage your gateways in the preferences of the app or while setting up a new desktop connection.
若要在喜好設定中設定新的閘道:To set up a new gateway in preferences:
- 在連線中心,按一下 [喜好設定 > 閘道] 。In the Connection Center, click Preferences > Gateways.
- 按一下表格底部的 + 按鈕,並輸入下列資訊:Click the + button at the bottom of the table Enter the following information:
- 伺服器名稱 - 您想要用來作為閘道的電腦名稱。Server name – The name of the computer you want to use as a gateway.這可以是 Windows 電腦名稱、網際網路網域名稱或 IP 位址。This can be a Windows computer name, an Internet domain name, or an IP address.您也可以將連接埠資訊新增至伺服器名稱 (例如:RDGateway:443 或 10.0.0.1:443)。You can also add port information to the server name (for example: RDGateway:443 or 10.0.0.1:443).
- 使用者名稱 - 您要連線的遠端桌面閘道所要使用的使用者名稱和密碼。User name - The user name and password to be used for the Remote Desktop gateway you are connecting to.您也可以選取 [使用連線認證] ,以使用針對遠端桌面連線而使用的相同使用者名稱和密碼。You can also select Use connection credentials to use the same user name and password as those used for the remote desktop connection.
管理您的使用者帳戶Manage your user accounts
當您連線至桌面或遠端資源時,您可以儲存使用者帳戶以便再次從中選取。When you connect to a desktop or remote resources, you can save the user accounts to select from again.您可以使用遠端桌面用戶端來管理您的使用者帳戶。You can manage your user accounts by using the Remote Desktop client.
若要建立新的使用者帳戶:To create a new user account:
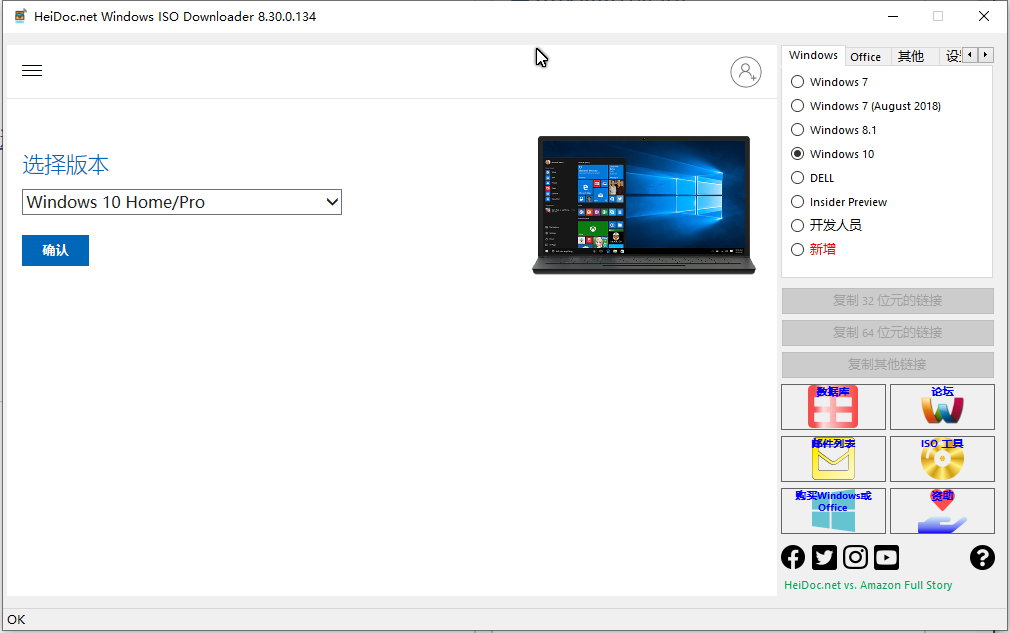
- 在連線中心,按一下 [設定] > [帳戶] 。In the Connection Center, click Settings > Accounts.
- 按一下 [新增使用者帳戶] 。Click Add User Account.
- 輸入下列資訊:Enter the following information:
- 使用者名稱 - 要儲存以用於遠端連線的使用者名稱。User Name - The name of the user to save for use with a remote connection.您可以使用下列任何一種格式輸入使用者名稱:user_name、domainuser_name 或 user_name@domain.com。You can enter the user name in any of the following formats: user_name, domainuser_name, or user_name@domain.com.
- 密碼 - 您指定的使用者所使用的密碼。Password - The password for the user you specified.您想要儲存以用於遠端連線的每個使用者帳戶都必須有相關聯的密碼。Every user account that you want to save to use for remote connections needs to have a password associated with it.
- 易記名稱 - 如果您使用具有不同密碼的相同使用者帳戶,請設定易記名稱以區別這些使用者帳戶。Friendly Name - If you are using the same user account with different passwords, set a friendly name to distinguish those user accounts.
- 點選 [儲存] ,然後點選 [設定] 。Tap Save, and then tap Settings.

自訂顯示器解析度Customize your display resolution
您可以指定遠端桌面工作階段的顯示器解析度。You can specify the display resolution for the remote desktop session.
- 在連線中心,按一下 [喜好設定] 。In the Connection Center, click Preferences.
- 按一下 [解析度] 。Click Resolution.
- 按一下 + 。Click +.
- 輸入解析度的高度和寬度,然後按一下 [確定] 。Enter a resolution height and width, and then click OK.
Create Iso For Mac
若要刪除解析度,請加以選取,然後按一下 - 。To delete the resolution, select it, and then click -.
顯示器有個別空間 如果您執行 Mac OS X 10.9,並且在 Mavericks 中 ([系統喜好設定 > 任務控制項] ) 停用了 [顯示器有個別空間] ,則必須在遠端桌面用戶端中使用相同選項設定這項設定。Displays have separate spaces If you are running Mac OS X 10.9 and disabled Displays have separate spaces in Mavericks (System Preferences > Mission Control), you need to configure this setting in the remote desktop client using the same option.
遠端資源的磁碟機重新導向Drive redirection for remote resources
磁碟機重新導向支援遠端資源,因此您可以在本機將透過遠端應用程式建立的檔案儲存至您的 Mac。Drive redirection is supported for remote resources, so that you can save files created with a remote application locally to your Mac.重新導向的資料夾一律為您在遠端工作階段中顯示為主目錄的網路磁碟機。The redirected folder is always your home directory displayed as a network drive in the remote session.
注意
若要使用這項功能,系統管理員必須在伺服器上設定適當的設定。In order to use this feature, the administrator needs to set the appropriate settings on the server.
在遠端工作階段中使用鍵盤Use a keyboard in a remote session
Mac 的鍵盤配置與 Windows 的鍵盤配置不同。Mac keyboard layouts differ from the Windows keyboard layouts.
- Mac 鍵盤上的 Command 鍵等同於 Windows 鍵。The Command key on the Mac keyboard equals the Windows key.
- 若要執行在 Mac 上使用 Command 按鈕的動作,您必須使用 Windows 中的 Control 按鈕 (例如:複製 = Ctrl + C)。To perform actions that use the Command button on the Mac, you will need to use the control button in Windows (e.g.: Copy = Ctrl + C).
- 同時按住 FN 鍵可在工作階段中啟用功能鍵 (例如:FN + F1)。The function keys can be activated in the session by pressing additionally the FN key (e.g.: FN + F1).
- 在 Mac 鍵盤上,空格鍵右側的 Alt 鍵等同於 Windows 中的 Alt Gr/右 Alt 鍵。The Alt key to the right of the space bar on the Mac keyboard equals the Alt Gr/right Alt key in Windows.
根據預設,遠端工作階段會使用與您執行用戶端所在的 OS 相同的鍵盤地區設定。By default, the remote session will use the same keyboard locale as the OS you're running the client on.(如果您的 Mac 執行 en-us OS,則遠端工作階段也會使用 en-us。)如果未使用 OS 鍵盤地區設定,請檢查遠端電腦上的鍵盤設定,並手動進行變更。(If your Mac is running an en-us OS, that will be used for the remote sessions as well.) If the OS keyboard locale is not used, check the keyboard setting on the remote PC and change it manually.如需鍵盤和地區設定的詳細資訊,請參閱遠端桌面用戶端常見問題集。See the Remote Desktop Client FAQ for more information about keyboards and locales.
支援遠端桌面閘道插入式驗證和授權Support for Remote Desktop gateway pluggable authentication and authorization
Windows Server 2012 R2 導入了新式驗證方法的支援,也就是遠端桌面閘道插入式驗證和授權,可為自訂驗證常式提供更大的彈性。Windows Server 2012 R2 introduced support for a new authentication method, Remote Desktop Gateway pluggable authentication and authorization, which provides more flexibility for custom authentication routines.現在,您可以在 Mac 用戶端試用此驗證模型。You can now try this authentication model with the Mac client.
重要
Iso Opener For Mac
雖然本文的前半段有所討論,但 Windows 8.1 之前的自訂驗證和授權模型不受支援。Custom authentication and authorization models before Windows 8.1 are not supported, although the article above discusses them.
若要深入了解這項功能,請參閱 https://aka.ms/paa-sample。To learn more about this feature, check out https://aka.ms/paa-sample.
Microsoft 下載的 Windows Iso For Mac Download
提示
隨時都歡迎提出問題和意見。Questions and comments are always welcome.不過,請「勿」使用本文結尾的留言功能來張貼需要疑難排解協助的要求。However, please do NOT post a request for troubleshooting help by using the comment feature at the end of this article.請改為前往遠端桌面用戶端論壇,並開始新的對話。Instead, go to the Remote Desktop client forum and start a new thread.有功能建議嗎?Have a feature suggestion?請在用戶端使用者意見論壇中告訴我們。Tell us in the client user voice forum.