This article covers frequently asked questions about the availability of Office from the Mac App Store, and the differences between downloading Office apps directly from Microsoft.
Oct 14, 2019 Starting with Version 16.28 of Office for Mac, there are new preference settings that allow you to control settings related to the following: Diagnostic data that is collected and sent to Microsoft about Office client software being used. Go to the application preferences (for example Word Preferences) and select Privacy. Select the level of diagnostic data that you're comfortable with. The settings you choose will also roam to any other devices, including Office on Windows, that you may be using. Oct 01, 2019 Preferences for Office for Mac are stored in preference files. These files are often referred to as.plist files. There are changes in Office for Mac to improve security, including implementing Apple app sandboxing guidelines. These changes mean that you can't customize the app bundle before or after you deploy Office.
Starting in January 2019, the following Office applications are available for download from the Mac App Store: Word, Excel, PowerPoint, OneNote*, and OneDrive*.
* These apps were also available from the Mac App Store in previous years.
What version of Office is available from the Mac App Store?
The Office apps available from the Mac App Store provide the very latest version of Office on the Mac. Word, Excel, PowerPoint, and Outlook require an Office 365 subscription to activate. OneNote and OneDrive do not require an Office 365 subscription, but some premium features may require an Office 365 subscription.
Is this the same as Office 2019?
No. Office 2019 is the one-time purchase, non-subscription product (also known as perpetual). An Office 365 subscription provides always up-to-date versions of Office apps and access to additional premium features and services. The apps available in the Mac App Store are not compatible with Office 2019 licenses.
I currently own Office 2016 for Mac and want to upgrade my version of Office. Should I download Office from the Mac App Store?
If you own the older perpetual release of Office, you can download the new version of the apps from the Mac App Store, and purchase a new Office 365 subscription using the in-app purchase option. In-app purchase offers include Office 365 Home, and Office 365 Personal. Your license from the perpetual release of Office will not work with the app versions from the App Store. Click here to learn about Office 365 subscriptions and pricing.
I already have an Office 365 subscription, and the Office apps are already installed on my Mac. Do I need to do anything?
No. It's likely that you installed Office directly from Microsoft. The Microsoft AutoUpdate app will keep your existing apps up-to-date. The apps in the Mac App Store do not provide functionality beyond what you have today.
If I download Office from the Mac App Store, do I still use Microsoft AutoUpdate to get updates?
Microsoft AutoUpdate is only used to get updates for apps that you download directly from Microsoft. If you download Office from the Mac App Store, then the App Store will provide you with future updates of Office. You may have other Microsoft apps installed on your Mac, and AutoUpdate will continue providing updates just for those apps.
Can I have multiple versions and builds of Office installed on my Mac?
No. Office 365, Office 2019, and Office 2016 use the same application and file names. To see which version of Office you have installed on your Mac, open one of the apps, and look at the License text in the About dialog.
Can I get Office Insider builds from the Mac App Store?
No. The Office apps in the Mac App Store are production releases. Insider builds must be downloaded directly from Microsoft.
How do I cancel my Office 365 free trial that I purchased through the Mac App Store?
To cancel your Office 365 free trial that you purchased through the Mac or iOS App Store, follow the instructions on this page: View, change, or cancel your subscriptions.
This link redirects to the App Store, so please open this link on a Mac, iPad or iPhone.
- Restore your keychain permissions for Office for Mac. If the above did not work, Office may have trouble accessing the keychain and you'll need to restore keychain permissions for Office for Mac. In these cases, you may see: The keychain access prompt every time you launch any Office application, even though you previously selected Always Allow.
- Exit all Microsoft Office programs. Click Start, click Run, type regedit, and then click OK. Expand the appropriate folders to locate the registry key that you want to delete. (Refer to the 'Main locations of Word settings in the Windows Registry' section.) Click to select the key that you want to delete.
Applies to:Office for Mac, Office 2019 for Mac, Office 2016 for Mac
After Office for Mac is installed, users can configure settings for the apps. These settings are called preferences. As an admin, you might want to provide Office for Mac users in your organization with a standard set of preferences. For example, you can configure how often to check for software updates for Office for Mac - daily, weekly, or monthly.
Preferences for Office for Mac are stored in preference files. These files are often referred to as .plist files.
Important
There are changes in Office for Mac to improve security, including implementing Apple app sandboxing guidelines. These changes mean that you can't customize the app bundle before or after you deploy Office. But, preference files aren't part of the app bundle for an app, so you can make changes to these files.
Run Microsoft Office On Mac
Preference files are stored in the app container, which isn't the same thing as the app bundle. The app container is created the first time an app is run. The app container is located in the user's ~/Library/Containers folder. For example, the app container for Excel is named com.microsoft.Excel. Within the app container, the .plist file is located in the Data/Library/Preferences folder. For example, the .plist file for Excel is named com.microsoft.Excel.plist.
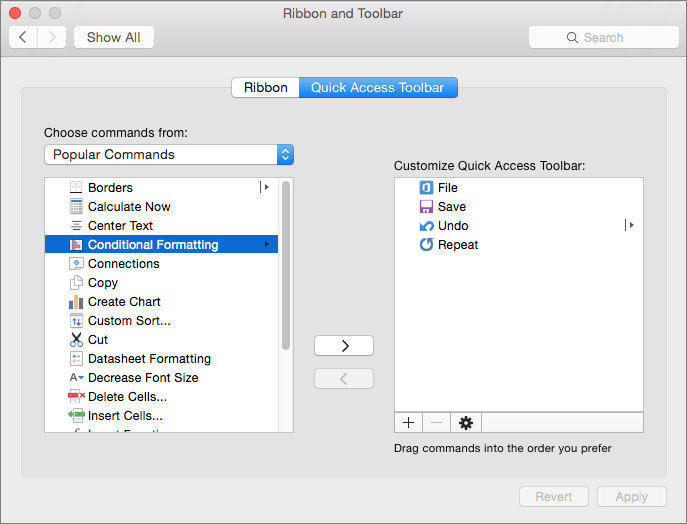
The best way to add or edit preferences is by using the defaults command. For example, if you want to configure updates to be checked manually, you can open Terminal and enter the following command:
You can take an existing .plist file and modify it with your organization's preferences. In some cases, you can actually copy that .plist file to other computers in your organization that have Office for Mac installed. But that doesn't work in the case of all .plist files. Therefore, the preferred method is to create a script that incorporates all the defaults commands that you want to use to set preferences. Then deploy that script to your users. The script needs to be run in the user's context, because preferences are user specific. That also means that if several users share the same computer and each has a different login account, then the script needs to be run for each user of that computer.
Depending on which preferences you're configuring and how you deploy those preferences, the user might need to quit all Office apps and restart the computer for the preferences to take effect. Also, remember that the preferences you deploy might overwrite existing preference settings configured by the user.
Note
Office for Mac 2011, which is no longer supported, also used preference files. There are some preferences in common between Office for Mac and Office for Mac 2011. Therefore, if you install Office for Mac on a computer that has Office for Mac 2011 installed, Office for Mac will automatically inherit some preference settings from the Office for Mac 2011 installation.